Cómo borrar el historial de navegación: Chrome, Firefox...

La información recolectada por cualquier navegador facilita la experiencia de navegación, pero también supone un riesgo para la privacidad de tus datos personales. Este artículo te explica los métodos más seguros y efectivos para borrar tu historial de navegación y proteger tu información personal.
¿Cómo borrar tu rastro de navegación en internet del disco duro?
- Con el Liberador de espacio en disco
Puedes utilizar la herramienta Liberador de espacio en disco (cleanmgr.exe) para eliminar todo tu historial de navegación. Esta herramienta de Windows te permite borrar las cookies de Internet y el historial de sitios visitados. Para ello:
- Presiona las teclas Windows + R, escribe cleanmgr.exe y presiona Enter.
- Se abrirá la herramienta Liberador de espacio en disco.
- Selecciona los datos que deseas eliminar y haz clic en Aceptar.
- Con CCleaner
También puedes utilizar el programa CCleaner para eliminar completamente tu historial de navegación. Se trata de un programa diseñado para realizar operaciones de limpieza y optimización del sistema. Sus diversas herramientas te permiten detectar y eliminar archivos innecesarios, corregir errores y usar internet con mayor seguridad y privacidad.
Uno de los puntos fuertes de CCleaner es que también te ayuda a navegar de forma más segura por Internet, borrando los rastreadores de anunciantes y páginas web, así como tu historial de búsqueda y descargas. A continuación puedes descargar este programa gratis y en esta guía te mostramos paso a paso cómo instalar y configurar CCleaner.
Descargar CCleaner para PC Descargar CCleaner versión Portable
¿Cómo eliminar el historial de navegación en Google Chrome?
Google Chrome es uno de los navegadores más utilizados actualmente. Por fortuna, eliminar tu historial de búsqueda y las contraseñas guardadas es bastante sencillo.
- Abre Chrome y, arriba a la derecha, haz clic en el icono de los tres puntos verticales. Sitúa el cursor sobre Historial y, en el menú en cascada que se despliega, vuelve a seleccionar Historial (alternativamente también puedes acceder a esta pestaña con el atajo Ctrl + H).
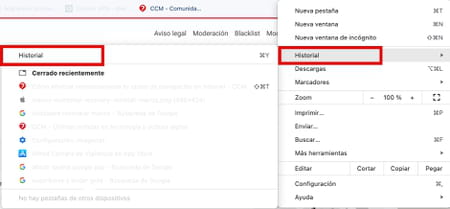
- En las opciones que aparecen a la izquierda, haz clic en Borrar datos de navegación. Se abrirá un cuadro de diálogo. Si no quieres que se cierren las sesiones que ya tenías iniciadas o que se borren otros datos de navegación, marca solo la primera casilla (Historial de navegación). Donde pone Intervalo de tiempo, puedes elegir a partir de qué fecha quieres borrar el historial. Para eliminarlo completamente, selecciona Desde siempre y haz clic en Borrar datos.
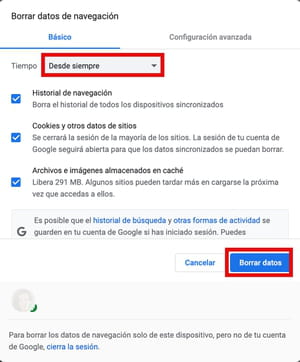
De manera alternativa, puedes utilizar un atajo de teclado para eliminar rápidamente el historial de navegación de Google Chrome. Solo presiona Ctrl + Shift + Supr. También puedes copiar y pegar la siguiente ruta en la barra de direcciones:
chrome://settings/clearBrowserData
Para ver cómo borrar el historial de navegación de Chrome en otros dispositivos, como celulares Android o iPhone, revisa nuestra ficha: Cómo eliminar el historial de navegación en Google Chrome.
¿Cómo borrar todo tu historial de Safari en Mac y iPhone?
Para eliminar tu historial de búsquedas y páginas visitadas en Safari, solo tienes que seguir estos pasos. Toma en cuenta que si tienes sincronizado Safari en tu cuenta de iCloud, podrás eliminar el historial en todos tus dispositivos a la vez.
- Abre Safari en tu Mac, selecciona Historial > Borrar historial, y haz clic en el menú desplegable. Presiona el botón Eliminar historial en la parte superior derecha.
- Selecciona desde cuándo quieres que se borre tu historial de navegación en la ventana emergente y da clic en Aceptar.
- Si quieres borrar el historial desde tu iPad o iPhone, tienes que ir a Ajustes > Safari y deslizar hacia abajo hasta encontrar la opción Borrar historial y datos de sitios web. Toma en cuenta que, al hacerlo desde estos dispositivos, se eliminará el historial por completo automáticamente.
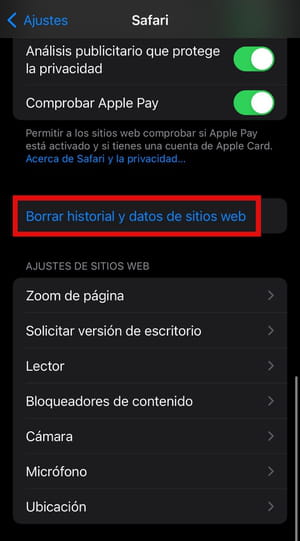
También puedes consultar nuestra guía completa con más detalles sobre la eliminación del historial de navegación de Safari en iPhone y Mac.
¿Cómo borrar el historial de navegación en Mozilla Firefox?
- Abre Firefox. En la barra superior de menú, haz clic en Historial > Limpiar el historial reciente.

© Firefox Mozilla - Selecciona los elementos del historial que quieres borrar y haz clic en Eliminar. ¡Listo!

© Firefox Mozilla
¿Cómo borrar los datos de navegación en Opera?
Para borrar tu historial de navegación en Opera, sigue estos pasos:
- Abre Opera y presiona las teclas Ctrl + H para abrir el historial, o haz clic en el menú superior en la opción Historial. Ahí verás todas las webs visitadas durante tu navegación ordenadas por fechas.
- Haz clic en Borrar datos de navegación, selecciona el periodo de tiempo del historial que quieres borrar y, para confirmar, haz clic en Borrar los Datos. ¡Listo!
Para más detalles, consulta nuestro artículo específico sobre el historial de navegación de Opera.
¿Cómo eliminar el historial de navegación en Internet Explorer (de la versión 8 a la 11)?
Internet Explorer ya es un navegador desfasado, puesto que no está siendo actualizado por Microsoft. Es importante que tengas en cuenta que la empresa decidió no renovarlo ni actualizarlo a partir de la versión 11, la última disponible. Te recomendamos que, si puedes, uses otro navegador para mejorar tu seguridad en la red. Si quieres, puedes descargar e instalar Edge, el sucesor de Internet Explorer (descárgalo en este enlace), u otras opciones muy populares como Firefox, Chrome, Opera o Safari.
Para eliminar el historial de navegación en Internet Explorer, sigue estos pasos:
- Abre Internet Explorer.
- Ve a Herramientas (botón situado arriba a la derecha) > Opciones de Internet. La alternativa con atajo del teclado es pulsar al mismo tiempo Alt + X + T.
- Ve a la pestaña General.
- Pulsa la opción Eliminar (situada en la categoría Historial de exploración).
- Marca Historial y pulsa otra vez más Eliminar. ¡Listo!
¿Cómo evitar que el navegador guarde el historial de navegación?
A continuación, te explicamos cómo impedir que el navegador, ya sea Mozilla Firefox, Google Chrome, Safari o Internet Explorer, guarde tu historial de exploración.
Configurar para que no se guarde tu historial de navegación en Safari
Para evitar que se guarde tu historial en Safari, puedes elegir la opción de navegar en modo incógnito. Para ello, abre Safari y haz clic en Archivo > Nueva ventana privada.
Evitar que Mozilla Firefox guarde el historial
- Abre Firefox, ve a su menú de configuración que se encuentra en la esquina superior derecha y haz clic en Opciones > Privacidad y seguridad. En la sección Historial, abre el menú desplegable y selecciona Usar una configuración personalizada para el historial:
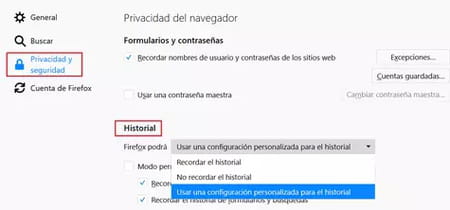
- Activa la casilla Limpiar el historial cuando Firefox se cierre:
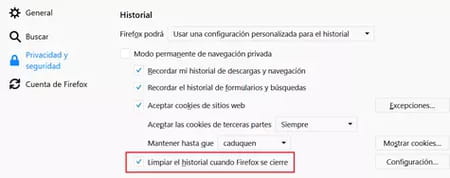
- Haz clic en el botón Configuración y, en la ventana de diálogo que se abre, selecciona los elementos que se eliminarán automáticamente cada vez que cierres Firefox:
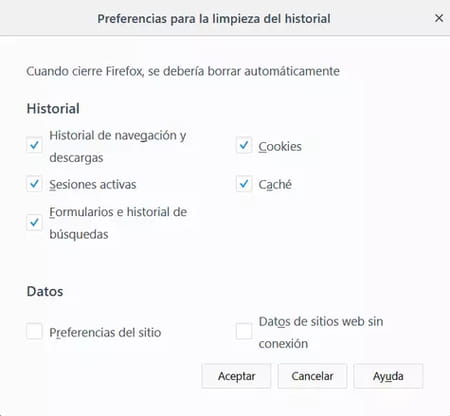
- Finalmente, haz clic en Aceptar.
Desactivar el historial de navegación en Google Chrome
- La única manera de navegar en Internet sin que Google Chrome guarde el historial de navegación es navegando en modo de incógnito. Para activar este modo, ejecuta Google Chrome, abre el menú Controla y personaliza Google Chrome (botón con tres rayas horizontales) en la esquina superior derecha de la ventana y selecciona Nueva ventana de incógnito:
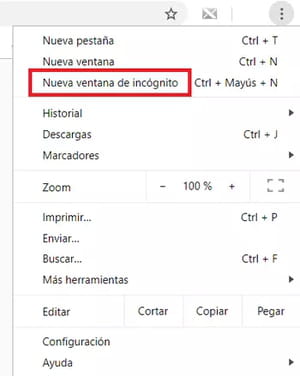
- Se abrirá una ventana de navegación negra con un mensaje que indica que has iniciado una sesión de incógnito:
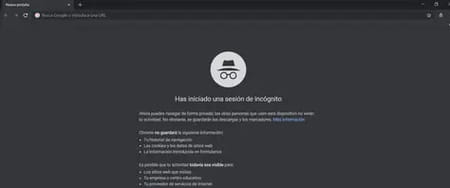
Evitar que Internet Explorer guarde el historial
- Abre Internet Explorer, dirígete a Herramientas y selecciona Exploración de InPrivate para deshabilitar el almacenamiento del historial de navegación.
- Al activar esta opción, tanto tu historial de Internet como las cookies serán borrados cuando cierres la ventana de navegación. Este paso debes repetirlo cada vez que abras el navegador.
