Efecto espejo en Word: girar o invertir texto o imágenes

Aquí te mostramos cómo debes hacer para invertir o reflejar un texto o una imagen en Word y, así, llegar a un modo espejo. En caso de que por alguna razón te sea necesario dar la vuelta a una imagen o un texto, por ejemplo, para imprimir o completar un diseño, te será muy útil verás que ¡es posible lograr el efecto espejo!
¿Cómo girar texto o una imagen en Word y reflejarlo (efecto espejo)?
Aunque es posible efectuar una rotación del texto con Word (Insertar un cuadro de texto > Dirección del texto), este no permite hacer directamente lo que se conoce como efecto espejo, es decir, invertir el texto como si se estuviera reflejando en otra superficie. (Si te interesa invertir una imagen, ve directamente al paso 3 más abajo.)
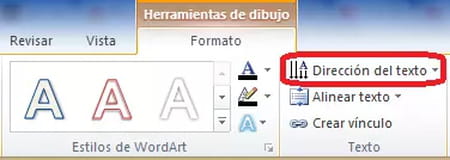
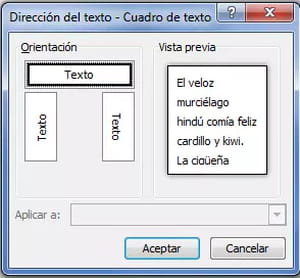
La solución consiste en insertar una imagen que contiene el texto escrito al revés. Para ello:
- Escribe el texto en Word.
- Haz una captura de pantalla del texto.
- Pega la captura o imagen que quieres girar en un programa de edición de imágenes como Paint o Photofiltre.
- Según el programa, ve al menú Imagen y luego elige la opción de girar verticalmente. Por ejemplo, en Paint, haz clic en Girar y elige la opción Voltear verticalmente.

© Microsoft Word 
© Microsoft Word - Copia el resultado en el portapapeles (Ctrl +C).
- Pégalo en Word (Ctrl + V). El resultado es el siguiente:

© Microsoft Word
Si tienes más dudas sobre el uso de Word, pregunta en nuestro foro
