
Cómo quitar la protección contra escritura a una memoria USB
Cómo quitar la protección contra escritura a una memoria USB
En ocasiones, tras insertar un USB en tu PC, aparece el mensaje "Disco protegido contra escritura" al guardar y borrar archivos o al formatearlo, pese a que esta protección esté desactivada. Te indicamos cómo eliminar el modo de solo lectura sin importar si tu memoria Flash USB es Kingston, SanDisk o de otra marca, con y sin programas.
¿Cómo saber si un pendrive es de Solo lectura?
Memorias USB
Primero, revisa si tu pendrive tiene una pestaña física para protegerla contra escritura porque, en ese caso, tu ordenador la abrirá en modo 'Solo lectura'. Si es así, cambia la posición de la pestaña e intenta guardar tus archivos de nuevo.
Carpetas
Si el paso anterior no dio resultado, puede que la carpeta en que intentas guardar el archivo esté protegida por el sistema en modo 'Solo lectura'. Para ello:
- Haz clic derecho sobre la carpeta y selecciona Propiedades.
- Desmarca la casilla junto a Solo lectura.
¿Cómo desactivar la protección contra escritura de una memoria USB en Windows 11, 10, 8 y 7?
Desde el Símbolo del Sistema
Si el método anterior no te permitió quitar la protección contra escritura de tu USB, déjala conectada a tu ordenador y prueba con lo siguiente:
- Pulsa las teclas Windows + R.
- En la ventana Ejecutar, escribe "diskpart", presiona Enter y haz clic en Sí para abrir la herramienta.
- Enseguida, digita "list disk" seguido de la tecla Enter y verás los discos de tu computadora. Identifica el número de disco de tu memoria USB mirando su capacidad de almacenamiento.
- Ahora, escribe "select disk X" —sustituyendo la "X" por el número de disco correspondiente a tu USB— y pulsa Enter.
- Escribe "attributes disk clear readonly" y presiona Enter para borrar todos los atributos de la memoria USB, incluída la protección contra escritura y cierra la ventana.
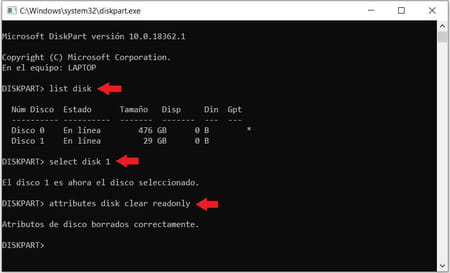
Desde el Editor del Registro
- Windows 11, 10 y 8
También existe la opción de eliminar la protección desde el Editor del Registro. Pero es importante que tomes en cuenta que el editor del registro de Windows es un programa muy sensible que te permite modificar ajustes predeterminados del sistema operativo, los cuales pueden alterarlo de forma significativa. En este sentido, se aconseja gestionar con cuidado solo claves y valores que conoces para evitar causar daños irreversibles al sistema. Se recomienda realizar previamente una copia de seguridad del Editor del registro, pulsando en Archivo > Exportar > Guardar.
Para eliminar la protección contra escritura de tu dispositivo USB desde el Editor del Registro de Windows 10 y 8, sigue estos pasos:
1. Mánten presionada la tecla Windows y pulsa la R para abrir el comando Ejecutar. También puedes abrir el menú de inicio de Windows y, enseguida, escribir Ejecutar. Aparecerá como sugerencia la aplicación con ese nombre y, entonces, haz clic sobre ella.
2. Luego, escribe "regedit" y presiona Aceptar.
3. En la ventana que aparece, pulsa en Sí para poder realizar los cambios necesarios, entonces se abrirá el Editor del Registro de Windows.
4. Enseguida, navega hasta la siguiente ruta:
HKEY_LOCAL_MACHINE\SYSTEM\CurrentControlSet\Control\StorageDevicePolicies
5. Haz doble clic en la clave WriteProtect (Proteger escritura) ubicada en el panel lateral derecho y digita un 0 (cero) en la casilla Información del valor.
6. Haz clic en Aceptar y cierra el Editor del Registro:
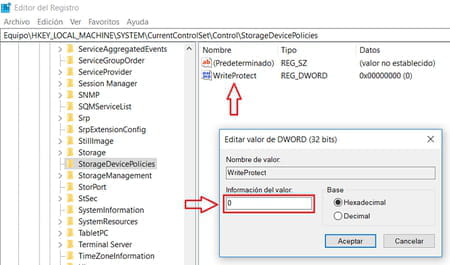
7. Finalmente, reinicia tu sistema y vuelve a conectar tu memoria USB a la computadora.
-
No me aparece la carpeta StorageDevicePolicies, ¿qué hago?
Si la carpeta StorageDevicePolicies no se encuentra en la ruta mencionada del Editor del Registro, puedes crearla manualmente así:
1. Haz clic derecho en la carpeta Control y, en el menú desplegable, selecciona Nuevo > Clave. Asígnale a la carpeta el nombre StorageDevicePolicies.
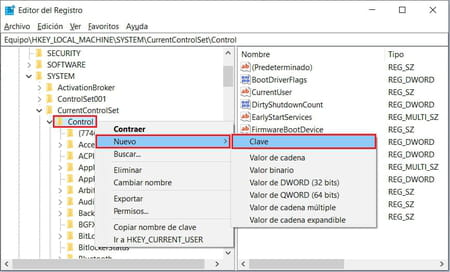
2. Haz clic derecho en la nueva carpeta y selecciona Nuevo > Valor de DWORD (32 bits) o Valor de QWORD (64 bits) según la arquitectura de tu procesador. (Este dato lo encuentras haciendo clic derecho en Este equipo > Propiedades > Tipo de sistema). Después, escribe WriteProtect como nombre para el valor.
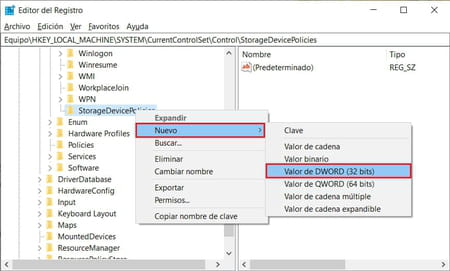
3. Haz doble clic en el valor WriteProtect que acabas de crear y, en la casilla Información del valor, escribe 0 (cero). Luego, pulsa en Aceptar para guardar los cambios.
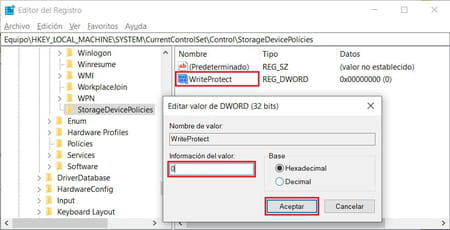
- En Windows 7
Si eres usuario de Windows 7, el proceso para quitar la protección contra escritura de un pendrive varía un poco.
1. Presiona las teclas Windows + R. En la ventana Ejecutar, escribe "regedit" y pulsa Enter para abrir el Editor del Registro.
2. Navega a la siguiente ruta:
HKEY_LOCAL_MACHINE > SYSTEM > CurrentControlSet > Services
3. Selecciona USBSTOR.
4. Haz doble clic en Inicio y, en el cuadro de diálogo, escribe 3 (tres) y cierra el Editor del Registro.
Desde el Editor de Directivas de Grupo Local
En este apartado se pueden configurar las opciones de lectura y escritura en memorias USB, incluida la protección de escritura. Este método suele ser más específico, ya que se trata de la forma en que interactúa el dispositivo con el sistema. Una ventaja de esta opción es que funciona en todas las versiones de Windows.
1. Presiona las teclas Windows + R. Si tu sistema es Windows 7 o alguna edición anterior, haz clic en Inicio > Ejecutar. Entonces, escribe "gpedit.msc".
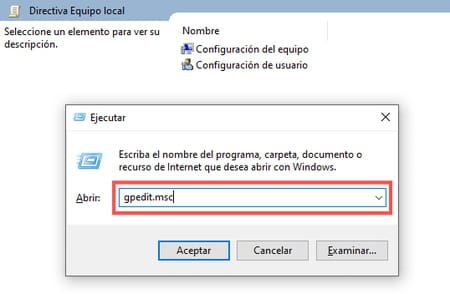
2. Se abre una ventana llamada Editor de directivas de grupo local. Sigue esta ruta: Configuración del equipo > Plantillas administrativas > Sistema > Acceso de almacenamiento extraíble.
3. Busca las tres directivas de grupo:
- Discos extraíbles: denegar acceso de ejecución.
- Disco extraíble: denegar acceso de lectura.
- Disco extraíble: denegar acceso de escritura.
4. Haz doble clic sobre cada una de ellas y haz clic en Editar. Selecciona Deshabilitada y acepta los cambios.
¿Qué programa puede quitar la protección contra escritura USB?
También puedes recurrir a un programa para eliminar la protección contra escritura USB. Se trata de EaseUS Partition Master, el cual brinda una sencilla solución.
- Primero descarga e instala el programa.
Descargar EaseUS Partition Master
- Dirígete a la sección Herramientas y haz clic en Protección contra escritura.

© EaseUS Partition Master - Selecciona tu memoria USB y haz clic en Desactivar.
¿Cuál es la solución definitiva para usar un USB protegido contra escritura?
El último recurso para quitar la protección contra escritura de una USB consiste en formatear la memoria USB. En ese caso, debes saber que todos los datos serán borrados de forma permanente.
