Cómo poner pantalla completa o 'modo lectura' en Word

Si bien la mayoría de programas te permiten activar la vista de pantalla completa con la tecla [F11], en Microsoft Word el proceso es algo distinto. Te explicamos cómo activar el modo de lectura en diferentes versiones de Word y las opciones que ofrece, como resaltar texto, agregar comentarios y traducir, entre otros.
¿Cómo activar la lectura de pantalla completa en Word en versiones recientes?
En Microsoft 365 y versiones recientes (ordenador y móvil)
Si eres usuario de Word para Microsoft 365, Word 2021, 2019, 2016 y 2013, puedes activar la lectura de pantalla completa desde la barra de estado o la cinta de opciones:
- En la barra de estado
Tras abrir tu documento de Word, encontrarás la barra de estado en la parte inferior de la ventana (donde se ajusta el control deslizante del zoom). Para entrar al Modo de lectura en pantalla completa, simplemente haz clic en el icono del libro abierto ubicado en la parte inferior derecha.
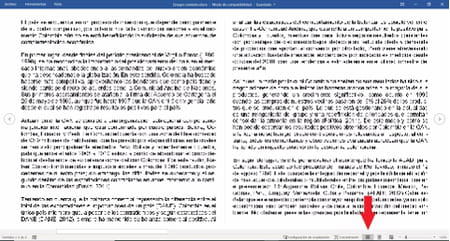
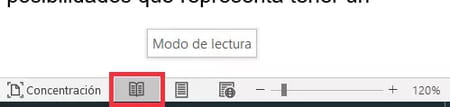
Puedes regresar al modo de edición, también llamado Diseño de impresión, pulsando en el icono de hoja de texto justo al lado derecho.
- En la cinta de opciones
1. Abre tu documento de Word y selecciona la pestaña Vista. Esta opción también está disponible desde la aplicación móvil pulsando sobre el icono de flecha o triángulo.
2. Haz clic en la opción Modo de lectura, en el grupo Vistas de la cinta de opciones.

3. Para regresar al modo de edición o Diseño de impresión, haz clic en Vista y selecciona Editar documento.
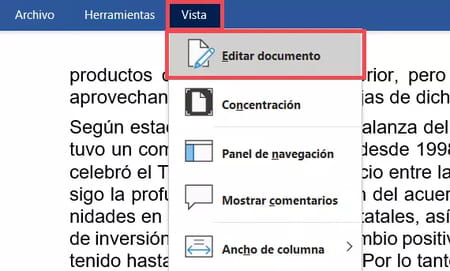
¿Cómo ver Word 2010 y 2007 en el modo de lectura de pantalla completa?
- En tu documento de Word, selecciona la pestaña Vista en el grupo Vistas de documento y haz clic en Lectura de pantalla completa. Después, haz clic en la esquina superior derecha para Cerrar la vista de la pantalla completa y regresar al modo de lectura normal o solo presiona Esc.
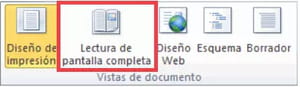
- Al igual que las versiones recientes de la aplicación, en Word 2010 y 2007 también puedes acceder al modo de lectura haciendo clic en el icono en forma de libro abierto situado en la barra de estado, en la parte inferior derecha de la ventana. Regresa al modo de edición, pulsando en el icono en forma de hoja al lado izquierdo.
¿Con qué herramientas de lectura cuenta el modo 'Pantalla completa'?
- Pasar página: empezando por lo más básico, para pasar de una página a otra, haz clic en las flechas del borde derecho e izquierdo, usa las flechas de tu teclado, la rueda del ratón o pulsa la barra espaciadora para avanzar y la tecla de borrar para retroceder.

© Microsoft - Ir a una página concreta: durante tu lectura, los números de página del documento aparecen en la parte inferior izquierda de la pantalla, así como en el modo de impresión. Para ver la primera o última página de un documento, presiona la tecla Inicio o Fin respectivamente. Para ir a una página en particular, escribe el número de la página y presiona Enter.
- Copiar: selecciona el texto que quieres copiar y haz clic derecho en él y pulsa en Copiar.
- Aumentar o reducir el tamaño del texto o imágenes: mantén presionada la tecla Ctrl y usa la rueda del ratón o usa el control deslizante del zoom, ubicado en la esquina inferior derecha de la ventana. También puedes hacer doble clic en el objeto que quieres ver más de cerca, y luego hacer clic fuera de él para volver a alejar.
- Resaltar una palabra o frase: selecciónala con el mouse, haz clic derecho y pulsa en Resaltar. Si haces clic en la flecha junto a Resaltar, puedes elegir otro color.
- Traducir: selecciona el fragmento de texto, haz clic derecho, pulsa en Traducir o Búsqueda Inteligente (en Word 2013 selecciona Definir) y, en el panel derecho, elige el idioma objetivo. Enseguida, te aparecerá la traducción automática generada por Microsoft.
- Buscar: como en el modo de impresión, si buscas algún término o frase en el texto, pulsa las teclas Ctrl + B, ingresa el texto que buscas y pulsa Enter. También encuentras esta función en el menú Herramientas.
- Definir: para comprender mejor algún término, puedes buscarlo en línea sin salir de Word a través de Bing. Para ello. selecciónalo, haz clic derecho sobre éste y pulsa en Buscar “[tu frase o término]”. Los resultados aparecerán en un panel en la parte derecha.
- Comentarios: al acceder al modo lectura, podrás ver una sugerencia por cada comentario en el margen del documento. También puedes ver comentarios haciendo clic en Ver > Mostrar comentarios. Si deseas agregar un comentario sobre algún texto, selecciónalo, haz clic derecho sobre él y pulsa en Nuevo comentario.
- Cambiar visualización de páginas: en el menú Vista, puedes optar por ver una sola página (ancho) o tres a la vez (estrecho) haciendo clic en Ancho de columna.
- Cambiar el color de las páginas: si prefieres un tono sepia o un fondo negro y letras blancas para la comodidad de tus ojos durante la lectura, la opción Color de página del menú Vista te permite hacer este cambio.
- Expandir o contraer encabezados: si el documento cuenta con encabezados que puedan desplegarse, solo debes acercar el cursor y verás una pequeña flecha en la que deberás hacer clic. Si estás leyendo desde un dispositivo móvil, dicha flecha estará siempre visible.
- Reanudar lectura: Word recuerda dónde has dejado la lectura de tu documento, incluso si cierras y vuelves a abrir el programa y también desde otro dispositivo.
