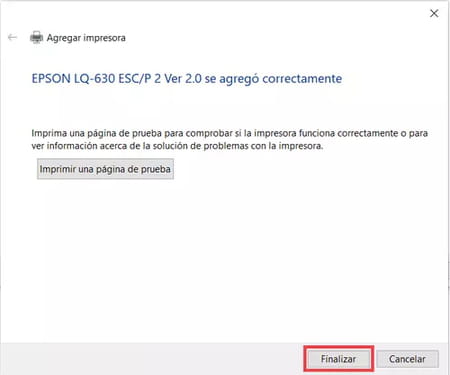Cómo instalar una impresora en Windows 10: por cable USB...

Windows 10 es compatible con la mayoría de los modelos y marcas. Descarga automáticamente los 'drivers' y prepara tu PC para comenzar a imprimir enseguida. Si esto no sucede, siempre puedes recurrir a la instalación manual. En este artículo, te explicamos cómo instalar una impresora en Windows 10.
¿Cómo agregar una impresora inalámbrica o en la red?
Para añadir una impresora inalámbrica —conectada mediante Wi-Fi o Bluetooth— o una impresora compartida en la red, sigue estos pasos:
- Enciende la impresora y asegúrate de que esté conectada a la misma red de tu PC. Si tienes una impresora inalámbrica nueva, consulta el manual del usuario o el sitio web del fabricante para conectarla a tu red y saber si necesitas software actualizado para instalar tu impresora desde cero.
Nota: si deseas instalar una impresora compartida, por ejemplo en la intranet de tu lugar de trabajo, podrías necesitar permisos de administrador.
- Haz clic en Inicio y selecciona la rueda dentada para ir a Configuración o simplemente pulsa las teclas Windows + I.
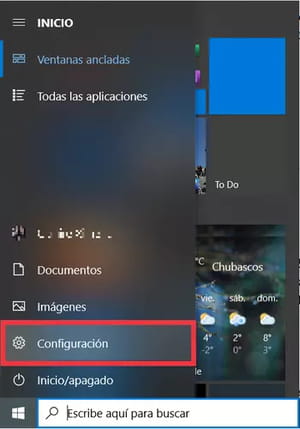
- Selecciona Dispositivos.
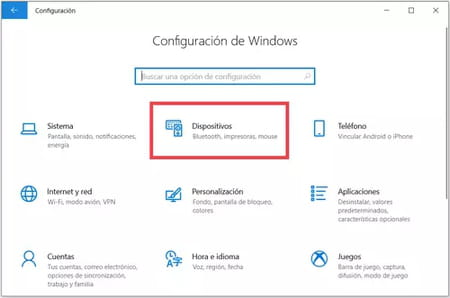
- Haz clic en Impresoras y escáneres en el panel izquierdo y, en la parte derecha, pulsa en [+] Agregar una impresora o escáner. Espera mientras Windows 10 detecta las impresoras en tu red.
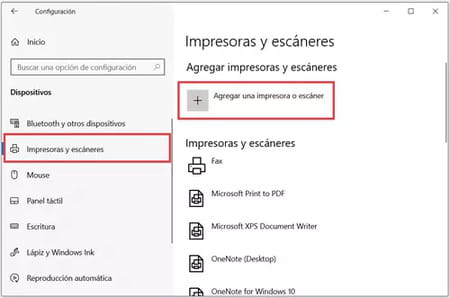
- Selecciona el nombre de la impresora que deseas instalar y haz clic en Agregar dispositivo.
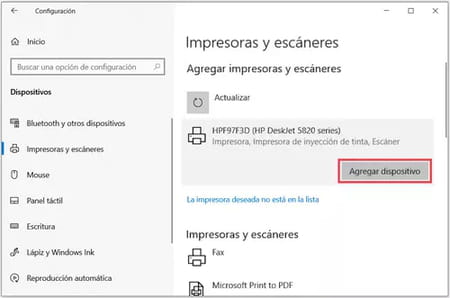
- Windows se conectará con tu impresora e instalará los drivers o controladores necesarios para su funcionamiento. Solo sigue las instrucciones en pantalla y, al completar la instalación, una notificación te indicará que la impresora se ha terminado de configurar.
- ¿Windows 10 no detectó tu impresora? Haz clic en La impresora deseada no está en la lista.
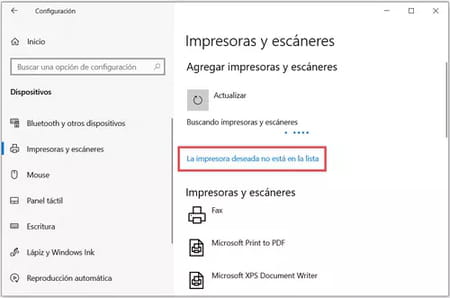
- Enseguida, verás la ventana del asistente de instalación manual. Selecciona la opción que corresponda a tu caso y haz clic en Siguiente. Encuentra más detalles sobre cada opción en la última sección de este artículo, así como el paso a paso para una instalación manual.
¿Cómo agregar una impresora conectada por cable USB?
Si tu impresora no tiene conectividad inalámbrica o simplemente prefieres conectarla directamente a tu computador mediante un cable USB, se le conoce como impresora local. Su instalación es muy sencilla:
- En primer lugar, enciende tu impresora y conecta su cable USB a un puerto USB de tu PC. Normalmente, esto iniciará la instalación de los drivers de forma automática.
- Si es necesario instalar software especializado u otros controladores, un cuadro de diálogo te lo indicará.
- Enseguida, puedes agregar la impresora a tu ordenador. Para ello, pulsa las teclas Windows + I y selecciona Dispositivos > Impresoras y escáneres > Agregar una impresora o escáner.
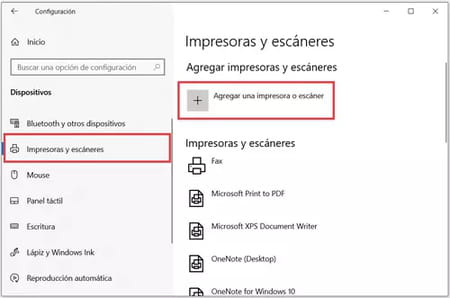
- Cuando veas tu impresora en la lista, haz clic sobre su nombre y pulsa en Agregar dispositivo. Si tu impresora no aparece, selecciona La impresora deseada no está en la lista y elige la opción que corresponda a tu caso. En la siguiente sección te explicamos con más detalle lo que puedes hacer.
¿Qué hacer si Windows 10 no reconoce mi impresora?
Si seguiste los pasos anteriores para la instalación automática de tu impresora (inalámbrica, en la red o conectada por cable) y Windows 10 no la detectó, puedes agregarla manualmente.
- Tras hacer clic en La impresora deseada no está en la lista, verás el asistente de instalación con las siguientes opciones:
- Mi impresora es un poco antigua. Necesito ayuda para encontrarla. Si eliges esta opción, tu PC hará una búsqueda profunda de las impresoras disponibles en red, por Wi-Fi o Bluetooth y rastreará los puertos. Puede tardar un poco.
- Seleccionar una impresora compartida por nombre. ¿Conoces la ruta exacta de la impresora en la red? En ese caso, esta es la opción indicada. De otro modo, también la puedes encontrar haciendo clic en Examinar.
- Agregar una impresora por medio de una dirección TCP/IP o un nombre de host. Selecciona esta opción si conoces la dirección IP del ordenador al cual se encuentra conectada la impresora. Con frecuencia, se puede ver en la pantalla de la impresora.
- Agregar una impresora reconocible de red, inalámbrica o Bluetooth. Windows 10 buscará impresoras específicamente con este tipo de conectividad.
- Agregar una impresora local o de red con configuración manual. Si las opciones anteriores no te permiten detectar tu impresora, escoge ésta. Así podrás elegir el puerto, la marca y el modelo de la impresora y encontrar los controladores requeridos.
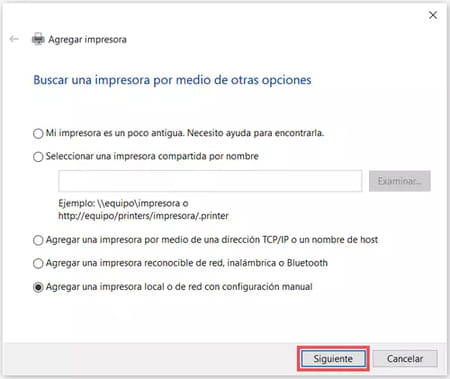
Selecciona la opción que corresponda a tu caso, haz clic en Siguiente y sigue las instrucciones en pantalla. En el ejemplo, seleccionamos la última opción para instalar una impresora manualmente en Windows 10.
- En la ventana Elegir un puerto de impresora, verifica que la opción Usar un puerto existente esté seleccionada y haz clic en Siguiente.
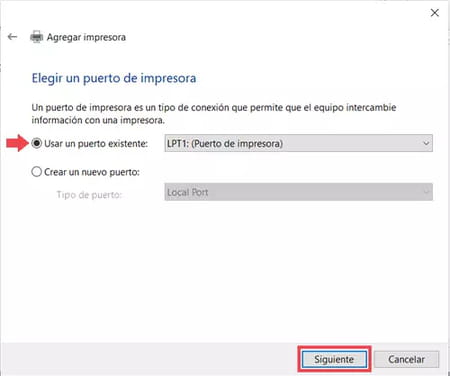
- En la siguiente ventana, tienes dos opciones. Si en la caja de tu impresora había un CD de instalación, haz clic en Usar disco. De lo contrario, pulsa en Windows Update para ver otras marcas.
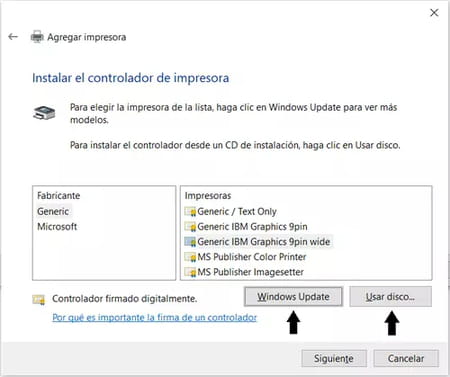
- En la columna izquierda, selecciona el fabricante de tu impresora y, en la columna de la derecha, el modelo para instalar los drivers más actualizados. Luego, haz clic en Siguiente.
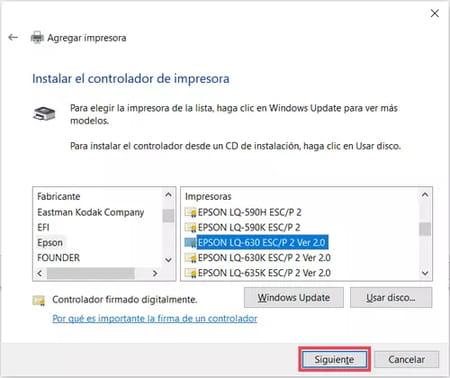
- En el campo Nombre de la impresora, puedes cambiárselo o dejar el actual y pulsar en Siguiente > Sí.
- Enseguida, tienes la posibilidad de compartir tu impresora. Haz tu elección y pulsa en Siguiente.
- Te encontrarás con el último paso del asistente de instalación. Allí puedes imprimir una página de prueba. Para terminar, haz clic en Finalizar y ¡listo!