Cómo administrar contraseñas en Google Chrome
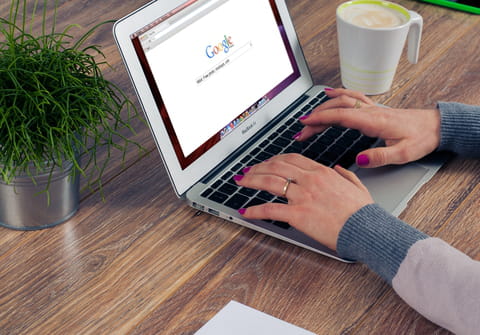
Cada vez que entras a un sitio web o servicio en línea, Google Chrome te preguntará si deseas guardar tu nombre de usuario y contraseña. Pero, ¿dónde son almacenadas estas informaciones y cómo tener acceso a ellas?
¿Cómo guardar contraseñas automáticamente en Google Chrome?
Puedes configurar Google Chrome para guardar automáticamente tus contraseñas y evitar solicitudes de aprobación. Para ello, ingresa a Google Chrome, escribe chrome://flags/ en la barra de direcciones y presiona Enter. Luego, ve a la sección Guardar contraseñas automáticamente y selecciona Habilitar:

Dale clic sobre el botón Reiniciar ahora para reiniciar el navegador:

¿Cómo ver y administrar tus contraseñas guardadas en Google Chrome?
Puedes ver todas tus contraseñas guardadas. Para ello, abre Google Chrome, dale clic en el botón Personalizar y controlar Google Chrome, luego selecciona Configuración:
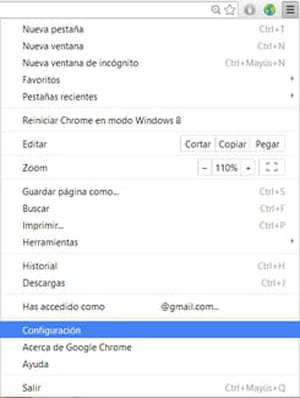
En la parte final, haz clic en Mostrar configuración avanzada:
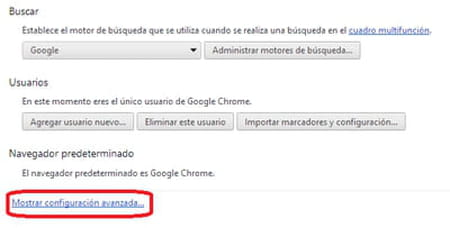
Desplázate hasta la sección Contraseñas y formularios y haz clic en Administrar las contraseñas guardadas:
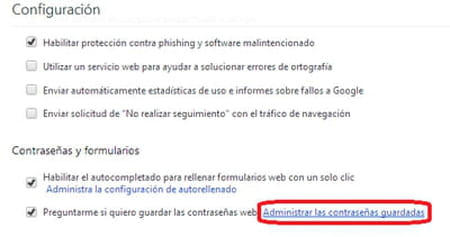
Todas tus contraseñas guardadas aparecerán en la siguiente ventana:
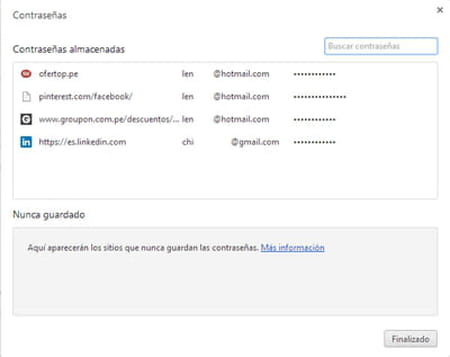
Las contraseñas son ocultadas mediante asteriscos. Selecciona la entrada de tu elección y haz clic en Mostrar:
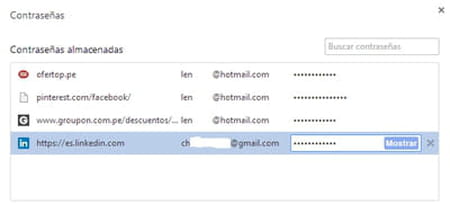
Ingresa tu contraseña de Windows para validar:
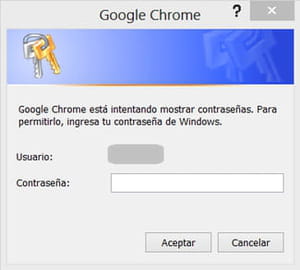
Si no deseas que tu contraseña guardada sea borrada cada vez que limpias tus datos o borras el historial, haz clic sobre el botón Personalizar y controlar Google Chrome, luego en Herramientas y selecciona Borrar datos de navegación:
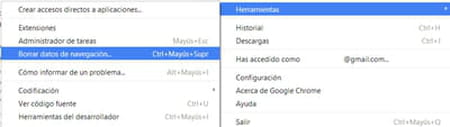
Desmarca la opción Contraseñas de la lista que deseas limpiar y haz clic en Eliminar datos de navegación:
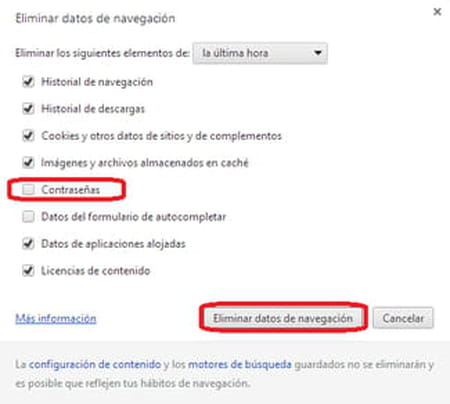
¿Cómo exportar las contraseñas guardadas en Chrome?
El gestor de contraseñas de Google Chrome es una práctica herramienta que te permite almacenar de forma segura las diferentes credenciales y contraseñas que usas en Internet, para conectarte a sitios o usar servicios en línea.
Google Chrome no solo sabe como proteger estos valiosos datos, sabe también compartirlos. Más exactamente exportarlos a un archivo en formato CSV (Comma Separated Values). Esto es bastante útil si deseas usarlos en otro navegador web, integrarlos en un administrador de contraseñas como LastPass o, simplemente, para conservar una copia digital, que puedas guardar en tu disco duro o imprimirla. Aquí te mostramos cómo hacerlo con la versión para ordenador de la aplicación, disponible en Windows y Mac.
Inicia Chrome y abre el menú principal del navegador haciendo clic en el botón con los tres puntos verticales en la parte superior derecha. Luego, haz clic en Configuración:
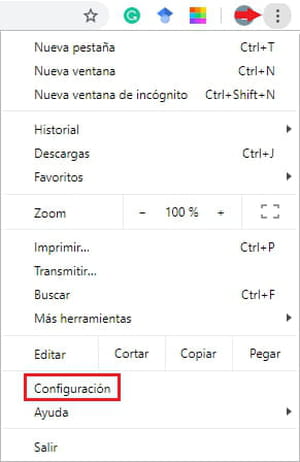
En la página que se abre, haz clic en la opción Autocompletar, ubicada en la columna de la izquierda, y luego haz clic en Contraseñas. También puedes acceder directamente ingresando chrome: //settings /passwords en la barra de direcciones:
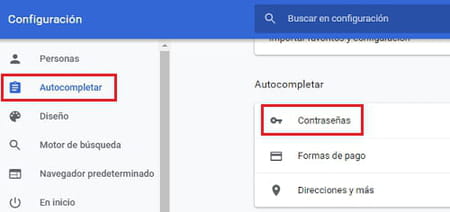
En esta nueva página, ve a la sección Contraseñas guardadas y haz clic en el botón con los tres puntos que se encuentra a la derecha:
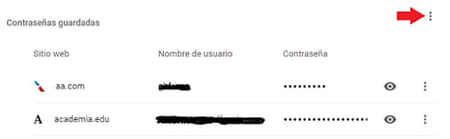
Luego haz clic en Exportar contraseñas:
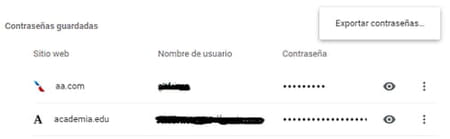
Aparecerá una ventana de alerta para informarte del riesgo que corres. Haz clic en el botón Exportar contraseñas para confirmar:
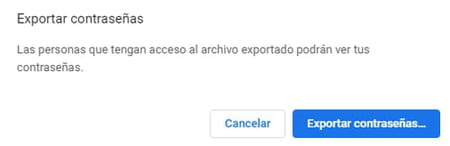
En Windows, por seguridad, Chrome podría pedirte la contraseña de tu sesión. Si fuese el caso, ingrésala y valídala.
Tras esto, Chrome te permitirá elegir la carpeta en la que se guardará el archivo, que será descargado en formato CSV. Navega entre las carpetas de tu dispositivo de almacenamiento y selecciónala para terminar la operación:
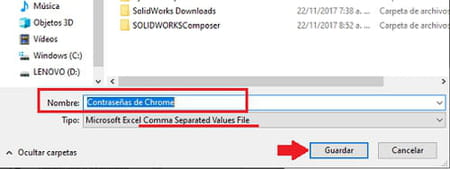
Puedes usar este documento con todas tus contraseñas como mejor te parezca. Sin embargo, ten cuidado de no dejarlo a la vista de los curiosos, ya que todas tus credenciales y contraseñas están registradas como texto simple y no tienen protección.
