Qué hacer si tu navegador no carga ninguna página web

Si estás conectado a internet pero tienes dificultades para cargar páginas o redes sociales como Facebook e Instagram, no te preocupes: este es un problema común que se puede solucionar con la configuración de tu navegador, ya sea Chrome, Firefox o cualquier otro. Tras comprobar que tu computadora está conectada a internet, prueba los siguientes métodos.
Antes de realizar cualquier cambio, comprueba si tu PC o laptop está trabajando en modo sin conexión (debes verificarlo al hacer clic en el icono de la conexión WiFi en la barra de tareas y mirar si está activado). Si es así, simplemente deshabilita esta función y podrás volver a navegar con toda normalidad. En cambio, si estás conectado y pese a todo, las páginas como Google, Facebook o cualquier otra que quieras consultar no cargan, deberás hacer una serie de comprobaciones. Te las explicamos a continuación.
¿Qué puedes hacer si no puedes entrar a ninguna página de internet en Chrome?
Chrome es uno de los navegadores más estables, aunque puedes encontrar que ciertas páginas no se cargan y aparece un mensaje que comienza con "¡Vaya!" o un código de error. Si tienes dificultades para cargar páginas, sigue estos pasos:
- Si recibes un mensaje relativo a la DNS (Sistema de nombre de dominio) del servidor, además de reiniciar tu router de internet, debes verificar que no estés utilizando una VPN o un cortafuegos que esté bloqueando la conexión.
- En primer lugar, verifica tu conexión a Internet. Si estás conectado y las páginas no cargan o se abren con dificultad, intenta volver a cargar la página o cerrar las otras pestañas que tengas abierta en tu sesión. Luego, abre el menú de tres puntos, ubicado en la parte superior derecha y pulsa en Más Herramientas > Borrar datos de navegación.
- En la parte superior, debajo de Borrar datos de navegación, selecciona el periodo de tiempo.

© Google - Selecciona las opciones de Imágenes y archivos almacenados en caché y Cookies y otros datos de sitios.
- Finalmente, haz clic en Borrar datos.
- También puedes borrar las extensiones de Chrome que no utilices y puedan estar interfiriendo en su desempeño, yendo al botón de tres puntos y seleccionando Más herramientas > Extensiones. Por último, presiona Eliminar junto a cada extensión de la lista que quieras borrar.
- Para evitar problemas en el futuro, verifica que la app de Chrome esté actualizada. En tu PC, cierra y vuelve a abrir el programa: al cargarse, Chrome buscará actualizaciones disponibles. Selecciona Instalar y espera unos segundos. En tu celular puedes ir a la App Store o Play Store y buscar entre tu lista de apps la del navegador de Google y presionar en el botón de Actualizar.
Si el problema persiste, te recomendamos utilizar la herramienta Limpiador de Chrome para descartar la presencia de software malicioso. También puedes deshabilitar temporalmente tu firewall o antivirus para restaurar las páginas que no cargan. Puedes habilitarlos una vez terminada tu sesión de navegación.
¿Qué hacer si Firefox no carga ninguna página de internet?
Para solucionar los problemas de Firefox a la hora de cargar páginas web, sigue estos pasos:
- Inicia tu navegador Mozilla Firefox. Haz clic en el menú de tres rayas horizontales y selecciona Ajustes.
- A continuación, en el panel General, ve a la sección Ajustes de red y haz clic en Configuración.
- Selecciona la opción Sin proxy.
- Por último, cierra la ventana de Configuración de las conexiones, así como la página about:preferences y los cambios se guardarán automáticamente. Abre cualquier página web para comprobar que ya puedes navegar con normalidad.
También puedes probar eliminar las cookies y caché:
- Haz clic en el botón Catálogo > Historial > Limpiar el historial reciente.
- En el menú Rango temporal a limpiar, selecciona Todo.
- Debajo de dicho menú, selecciona Cookies y Caché.
- Haz clic en Limpiar ahora y cierra. Recarga la página para comprobar que funciona.
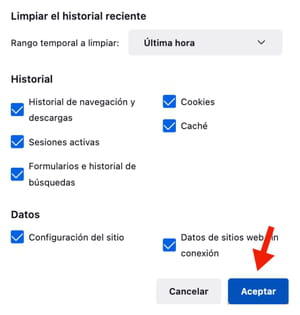
¿Qué hacer si Safari no carga páginas web?
Si usas Safari y tienes dificultades para acceder a tus sitios web favoritos, es probable que el problema esté relacionado con el almacenamiento de cookies y el uso de la memoria caché. Para solucionarlo, solo tienes que seguir estos pasos:
- Abre Safari y haz clic en Historial, del menú superior.
- Haz clic en Borrar historial.
- Selecciona el periodo de tiempo para borrar los datos de sitios web y haz clic en Borrar historial.

© Apple - Si el problema persiste, comprueba que tienes desactivados los controles parentales de Safari.
¿Qué hacer si Internet Explorer no carga las páginas?
Actualmente, el navegador oficial de Microsoft es Microsoft Edge, sucesor de Internet Explorer pero con muchos fallos del antiguo navegador ya solucionados. Si sigues usando Internet Explorer, deberías plantearte pasar a un nuevo navegador o actualizar a Microsoft Edge. Si prefieres seguir con Internet Explorer y tienes problemas para cargar páginas web, sigue estos pasos:
- Haz un clic derecho en el icono de Internet Explorer y selecciona Propiedades.
- A continuación, ve a la pestaña Conexiones.
- Haz clic en el botón de configuración de LAN. En esa ventana, desmarca todas y cada una de las opciones que están seleccionadas actualmente.
- Por último, vuelve a probar y comprobarás que ya sí se cargan las páginas web que quieres visitar.
¿Qué hacer si no puedes entrar a ninguna página en Microsoft Edge?
Si tu navegador Microsoft Edge no está abriendo ninguna página o ves un código como Error 404 o "No se puede acceder a este sitio web", prueba los siguientes pasos para solucionar el problema:
- Abre Edge y selecciona Configuración y más > Historial > Borrar datos de exploración.
- En Intervalo de tiempo selecciona Todo el tiempo.
- Después selecciona Historial de exploración, así como Imágenes y archivos en caché.
- Por último, selecciona Borrar, cierra y comprueba recargando la página.
¿Cómo acceder a páginas seguras (HTTPS/SSL)?
Cuando navegas por la web, podrás observar que a menudo la URL comienza con 'https//:' (en lugar de 'http://'). La 's' señala que se trata de una dirección segura que usa un certificado SSL, algo así como un "pasaporte electrónico" que garantiza que la página es segura. Sin embargo, con frecuencia pueden surgir problemas para cargar estas webs y es posible que en tu navegador salten mensajes como "Su conexión no es segura", "La conexión segura ha fallado" o "ERR_SSL_PROTOCOL_ERROR", por ejemplo. En situaciones así, si ya has actualizado la última versión de tu navegador y el problema persiste, hay varios pasos que puedes seguir hasta comprobar que el problema está resuelto:
- Depura el estado del SSL: Tu navegador guarda los certificados SSL de las páginas que visitas. Es posible que esos certificados cambien con el tiempo, pero tu navegador acudirá a la memoria caché para recuperar esa información y acelerar tu velocidad de navegación. Si tienes problemas con las páginas HTTPS, lo primero que debes hacer es depurar el caché del estado SSL. El procedimiento es sencillo, pero cambia ligeramente en cada navegador. En general los pasos a seguir son estos: accede a Configuración o Herramientas, busca opciones de internet y localiza la opción Contenido y Borrar estado SSL.
- Verifica el certificado SSL: Para realizar este paso, lo más fácil es usar servicios como SSL check tool, en la que puedes ingresar la URL de la página que no logras cargar para saber si se trata de un problema de la propia web y no de la configuración de tu navegador.
- Comprueba la fecha del sistema: A menudo los problemas para cargar webs seguras está en el desajuste entre la fecha de sistema de la propia web y la de tu dispositivo, que impide autentificar la conexión. Para solucionar esto, revisa la fecha y hora de tu sistema operativo y asegúrate de que son correctas.
- Deshabilita las extensiones de tu navegador: Sabemos que las extensiones son elementales en el uso que damos a los navegadores web, pero debes saber que con frecuencia los problemas para cargar páginas HTTPS está relacionado con alguna extensión. Prueba a deshabilitar temporalmente tus extensiones para comprobar si el problema está ahí.
- Deshabilita el antivirus y el Firewall: Al igual que con las extensiones, en algunos casos el problema está en las limitaciones que establecen el antivirus y el Firewall. Desconéctalos y comprueba si el problema se resuelve.
