Solucionar error IRQL_NOT_LESS_OR_EQUAL: Windows 11, 10, 8,7
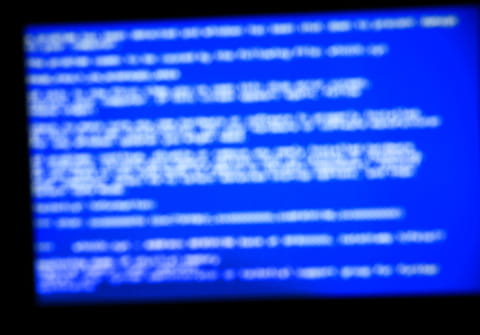
Entre los fallos que genera la famosa pantalla azul de la muerte en un PC, se encuentra el error "IRQL NOT LESS OR EQUAL", que es bastante común y puede afectar los sistemas operativos Windows 11, 10, 8 y 7. Aprende cómo resolverlo.
¿Qué significa el error de pantalla azul IRQL_NOT_LESS_OR_EQUAL?
Generalmente, la pantalla azul con el mensaje “IRQL_NOT_LESS_OR_EQUAL” aparece al encender un equipo cuando se produce un error de memoria, debido a que un proceso del sistema o un driver ha intentado acceder a una ubicación de memoria protegida sin los derechos de acceso necesarios. Este es un ejemplo de la advertencia que manifiesta este tipo de error sobre la pantalla azul:
A problem has been detected and Windows has been shut down to prevent damage to your computer. IRQL_NOT_LESS_OR_EQUAL If this is the first time you've seen this Stop error screen, restart your computer. If this screen appears again, follow these steps: Check to make sure any new hardware or software is properly installed. If this is a new installation, ask your hardware or software manufacturer for any Windows updates you might need. If problems continue, disable or remove any newly installed hardware or software. Disable BIOS memory options such as caching or shadowing. If you need to use Safe Mode to remove or disable components, restart your computer, press F8 to select Advanced Startup Options, and then select Safe Mode. Technical Information: * * STOP: 0x00000001 (0x00000001, 0x00000001, 0x00000000, 0x00000000)
¿Cuáles son las posibles causas de este error?
Existen varias causas que pueden generar el error “IRQL_NOT_LESS_OR_EQUAL” sobre la famosa pantalla azul y aquí te contamos de qué se trata cada una:
-
Archivos dañados o corruptos del sistema: la causa más común de este tipo de error es cuando uno de los archivos necesarios para iniciar el sistema está dañado. El ataque de un virus, un corte de luz o una operación incorrecta en la escritura del disco puede afectar tu equipo y desencadenar problemas por archivos dañados o corruptos del sistema. Estos archivos contienen datos inválidos, incompletos o mal organizados que impiden su apertura y/o el buen funcionamiento de las aplicaciones que hacen uso del mismo.
- Controladores o drivers incompatibles: con frecuencia, otra de las razones por las cuales aparece este error es la instalación de un driver o controlador defectuoso para algún dispositivo. La mejor solución sería regresar a la versión anterior del controlador.
- Hardware defectuoso: es posible que tu memoria RAM esté mal conectada o, si instalaste una nueva, puede que el módulo sea incompatible o defectuoso. Igualmente, cabe considerar que la motherboard o placa base se haya dañado.
- Instalación incorrecta del software: este error también se puede deber a un servicio de Windows mal configurado.
- Instalación de una versión anterior de Windows: si bien esta es la causa menos común, vale la pena considerarla. Al instalar una versión antigua de Windows sobre una más reciente (ej. Windows 7 sobre Windows 10), los archivos no siempre se sustituyen de la forma adecuada. Lo mejor que puedes hacer es crear una copia de seguridad para poder eliminar tus datos posteriormente y hacer una instalación limpia del sistema operativo; así, evitarás conflictos entre diferentes sistemas operativos.

© 123RF
¿Cómo solucionar el error “IRQL_NOT_LESS_OR_EQUAL”?
Instalar las últimas actualizaciones
En ocasiones, solucionar este error puede ser tan sencillo como instalar las últimas actualizaciones disponibles. Para ello, asegúrate de que la opción Actualizaciones automáticas esté habilitada así:
- En Windows 11 y 10: por lo general, las actualizaciones en Windows 10 y Windows 11 están configuradas para que se realicen de forma automática. Sin embargo, puedes verificar esto así:
- En el campo de búsqueda junto a Inicio, escribe “services.msc” y selecciona Services.
- En la nueva ventana, busca Windows Update (se encuentra al final de la lista) y haz doble clic para abrirlo.

© Microsoft - En la pestaña General, abre el menú de Tipo de inicio y selecciona Automático.
- Pulsa en Aceptar.

© Microsoft - Después, reinicia tu computadora y ve al menú Inicio > Configuración (ícono de la rueda dentada) > Actualización y seguridad y en Windows Updates, pulsa el botón Buscar actualizaciones para asegurarte de contar con las más recientes.
- En Windows 8
- Abre la barra de Charms presionando las teclas Windows + C, haz clic en Buscar, escribe “Panel de control” y selecciona la primera opción.
- Luego, pulsa en Sistema y Seguridad > Windows Update > Activar o desactivar la actualización automática y selecciona la opción Instalar actualizaciones automáticamente en el menú de Actualizaciones importantes.
- Marca la casilla de Actualizaciones recomendadas y pulsa en Aceptar.
- En Windows 7
- Haz clic en Inicio > Panel de Control > Windows Update y pulsa en Cambiar configuración.
- En el menú de Actualizaciones importantes, selecciona Instalar actualizaciones automáticamente y verifica que la casilla Ofrecerme actualizaciones recomendadas de la misma forma que recibo las actualizaciones importantes esté marcada.
- Termina haciendo clic en Aceptar.
Hacer un test a los módulos de la memoria RAM
Analiza el estado de tu memoria RAM usando alguna de las herramientas propuestas en nuestra guía "Cómo ver el estado de la memoria RAM de tu PC". Si eres usuario de Windows 10 u 11, sigue estos pasos:
- Cierra todos los archivos y aplicaciones abiertas.
- Escribe "panel de control" en el campo de búsqueda junto a Inicio.
- Selecciona la categoría Sistema y seguridad > Herramientas administrativas > Diagnóstico de memoria de Windows.
- Elige la opción que más te convenga, ya sea que desees hacer el análisis en ese preciso momento o más tarde.

© Microsoft - Una ventana te indicará el estado del test y los problemas encontrados. En cuanto termine, tu equipo se reiniciará y aparecerá un globo con los resultados del diagnóstico.
Hacer un reinicio limpio
Debido a que el error se puede presentar por un conflicto con un proceso en ejecución, reinicia tu ordenador utilizando el método del arranque limpio con el fin de determinar si efectivamente es un proceso o servicio el que está causando el problema.
1. Presiona las teclas Windows + R y en la ventana de Ejecutar, digita “msconfig” y pulsa Enter.
2. En la pestaña General, marca la opción Inicio selectivo y verifica que la casilla de Cargar elementos de inicio no esté seleccionada.
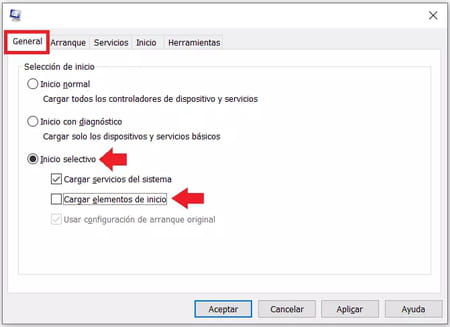
3. Ve a la pestaña Servicios y marca la casilla Ocultar todos los servicios Microsoft en la parte inferior izquierda.
4. Pulsa el botón Deshabilitar todos y, luego, Aceptar.
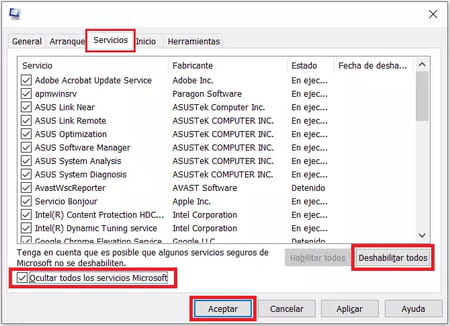
5. Enseguida, te aparecerá un cuadro de diálogo con la opción de reiniciar tu PC. Haz clic en Salir sin reiniciar para modificar unos ajustes antes.
6. Pulsa Ctrl + Alt + Supr para abrir el Administrador de tareas y ve a la pestaña Inicio.
7. Allí, selecciona cada una de las aplicaciones que se inician junto con Windows y pulsa en Deshabilitar.
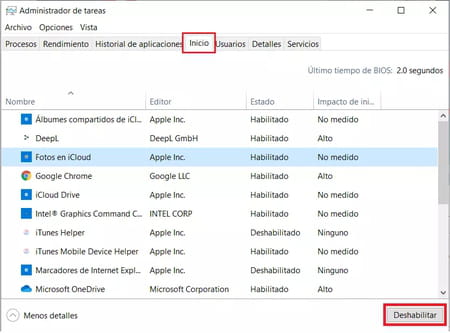
8. En cuanto termines, reinicia tu ordenador.
9. Si no vuelve a aparecer el error, quiere decir que su causa era uno de los servicios o aplicaciones que desactivaste. En ese caso, activa uno a uno cada servicio y cada aplicación. El proceso puede ser un poco largo, pero te permitirá identificar el cuál generó el error cuando empieces a tener problemas tras su activación. Después, tú decides si deseas reinstalarla, repararla o desinstalarla de tu PC.
Nota: para restablecer la configuración, repite el paso 1 y en la pestaña General selecciona Inicio normal. Después, reinicia tu computador.
Desconectar los dispositivos innecesarios
Otra solución posible y rápida es desconectar todos los dispositivos de hardware, como periféricos, memorias USB, discos duros externos, etc., que no sean esenciales para que tu computador funcione. Enseguida, comprueba si tu PC tiene un rendimiento normal. Si es así, uno de tus dispositivos está originando el error. En este caso lo recomendado es desactivar temporalmente los últimos dispositivos agregados, y activarlos uno por uno tras instalar la última versión del driver de cada dispositivo.
Analizar tu PC en busca de malware
Si alguno de tus archivos está dañado por causa de un virus, ejecuta Windows Defender y, después, con el antivirus de tu preferencia (si usas otro) con el fin de eliminar la amenaza. Cuando termines, reinicia tu computadora.
Desactivar la memoria caché
- En Windows 8 o 7, ingresa al menú de la BIOS o UEFI de tu equipo como se indica en este artículo. Si tu sistema operativo es Windows 10, pulsa las teclas Windows + I para abrir Configuración. Allí, ve a Actualización y seguridad, selecciona la pestaña Recuperación y haz clic en el botón Reiniciar ahora. En la pantalla azul, elige Solucionar problemas > Opciones avanzadas > Configuración de firmware UEFI y selecciona Reiniciar.
- Una vez te encuentres en la BIOS o UEFI, ve a la pestaña o menú Advanced. Su nombre puede variar según tu versión de BIOS o UEFI.
- Busca la opción de la Memoria caché y pulsa Enter.
- Selecciona Disabled para desactivarla y pulsa F10 para salir y guardar los cambios.
- Reinicia tu ordenador.
