Cómo desactivar las notificaciones de Chrome: PC y celular
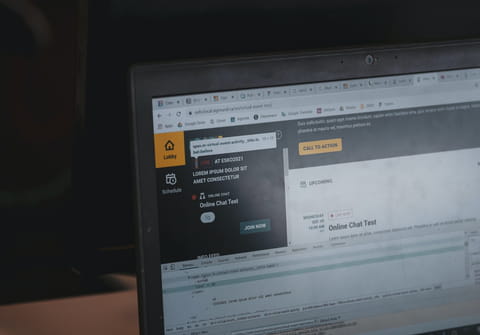
¿Cansado de las solicitudes para recibir notificaciones de escritorio en Google Chrome? Afortunadamente, ¡es posible ocultarlas por completo! A continuación te mostramos cómo quitarlas y evitar que sigan apareciendo en tu computadora o smartphone.
¿Cómo bloquear las notificaciones de Chrome en tu computadora (PC o Mac)?
Para alentar a sus visitantes a regresar regularmente, muchos sitios web incluyen un sistema de notificaciones de escritorio sobre sus novedades o contenido más importante. Por lo tanto, cada vez que visitas un sitio que ofrece esta función, aparece una ventana emergente en Chrome, que te solicita recibir sus notificaciones. En lugar de negarte siempre, puedes bloquear estas solicitudes por completo.
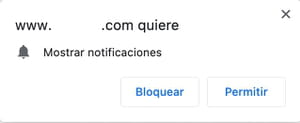
- Para que Google no vuelva a enviarte notificaciones de ningún sitio, abre Chrome y haz clic en el menú principal (los tres puntos verticales en el lado derecho de la pantalla) y selecciona Configuración.
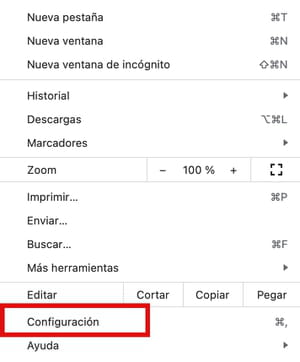
- En el menú de opciones de la izquierda, haz clic en Configuración avanzada y selecciona la opción Privacidad y seguridad.
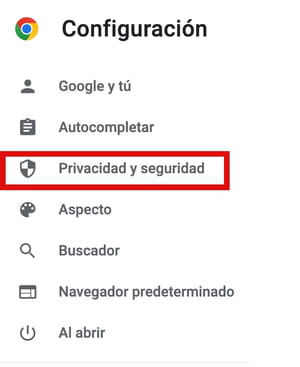
- En la ventana de la derecha, haz clic en Configuración del sitio web.
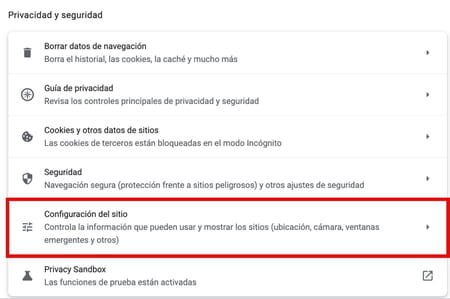
- En el cuadro Configuración del sitio web, ve a Permisos y haz clic en Notificaciones.
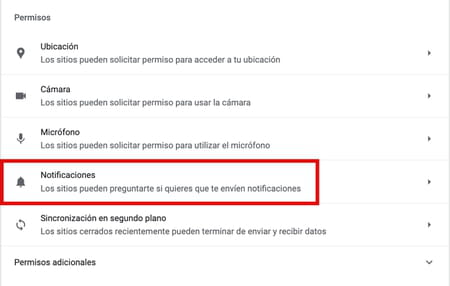
- En la sección Notificaciones, elige la opción No permitir que los sitios envíen notificaciones.
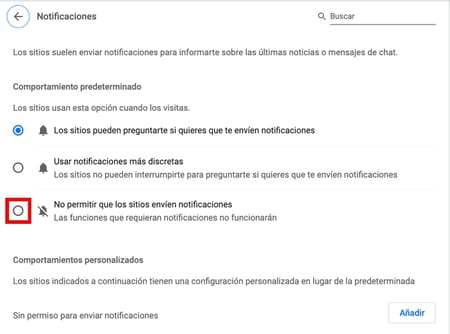
- Ten en cuenta que puedes llegar a esta sección directamente escribiendo la siguiente dirección en la barra de búsqueda:
chrome://settings/content/notifications
- Chrome ahora dejará de molestarte con las solicitudes para mostrar notificaciones, las cuales serán rechazadas de forma predeterminada.
Bloquear notificaciones que habías permitido
- Si bien el anterior procedimiento impide la visualización de los permisos de notificaciones, no es retroactivo. Deberás eliminar manualmente los sitios para los que ya habías aceptado sus notificaciones. Para hacer esto, regresa al apartado Notificaciones > Comportamientos personalizados:
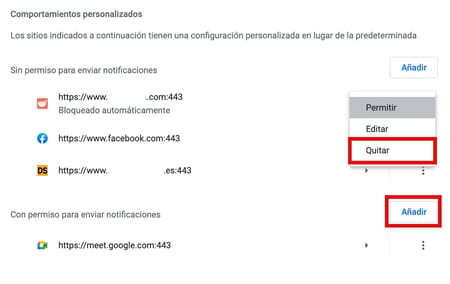
- La sección Sin permiso para enviar notificaciones te mostrará las páginas cuyas notificaciones has bloqueado anteriormente. Haciendo clic en los tres puntos verticales a la derecha del nombre podrás permitirlas o borrarlas de la lista. Del mismo modo puedes añadir páginas con permiso para enviarte notificaciones en el área que dice Con permiso para enviar notificaciones.
¿Cómo bloquear las notificaciones de Chrome en tu móvil (Android o iPhone)?
En Android
- Para bloquear las notificaciones y popups en Chrome, abre la app de Chrome. A la derecha de la barra de búsqueda haz clic en el botón de tres puntos y ve a Configuración > Configuración del sitio > Notificaciones.
- En la parte superior, activa o desactiva la opción de configuración. Puedes elegir usar un tipo de aviso más discreto si quieres seguir recibiendo notificaciones. Si Google detecta actividad sospechosa en un sitio, no te mostrará las notificaciones, aunque las hayas autorizado.
- En la misma pantalla puedes ir a Permisos > Ventanas emergentes y redireccionamientos y elegir bloquear las notificaciones.
En iPhone
- Abre la app de Chrome y pulsa en los tres puntos en la parte inferior derecha. Ve a Configuración > Configuración de contenido.
- Luego ve a Bloquear pop-ups y desliza la pastilla para activar esta opción.
