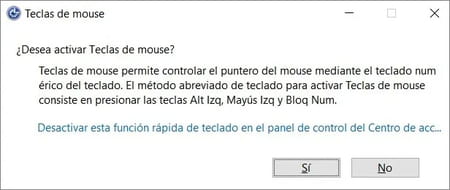No aparece puntero del mouse: Windows 11, 10, laptop, juegos

El cursor del ratón puede desaparecer de la pantalla al actualizar Windows, tras encender tu ordenador o regresar de un estado de suspensión. Muchos usuarios de Google Chrome también han tenido este inconveniente al usar el navegador. Si no ves la flecha del mouse en tu PC, en tu monitor o mientras juegas un videojuego, no te preocupes.
¿Por qué desaparece el puntero del mouse?
-
Pantalla completa: cuando reproduces videos en tu pantalla completa desde una aplicación multimedia o tu navegador web, puede desaparecer el puntero de tu mouse después de unos segundos de inactividad y es completamente normal. Lo mismo sucede con algunos juegos. Un simple movimiento del mouse o el trackpad de tu laptop volverá a mostrarlo en tu pantalla.
- Edición de texto: cuando escribes en un editor de texto, también es normal que no veas la flecha del ratón en tu monitor. Puedes desactivar esta función; sigue leyendo, porque en el siguiente apartado te explicamos cómo hacerlo.
- Configuración de Google Chrome: si el puntero de tu ratón desaparece cuando navegas en Chrome, puede tratarse de un inconveniente relacionado con la configuración del navegador o los drivers del mouse. Esto produce un bloqueo del cursor en los sitios web que visitas.
- Errores de Windows: en algunos casos, pueden producirse errores relacionados con actualizaciones del sistema operativo o la configuración de inicio/apagado y suspensión, así como interferencias con software recientemente instalado.
- Interferencia con periféricos: en ocasiones, otros periféricos interfieren con el funcionamiento correcto de tu ratón y los drivers del hardware, lo cual genera problemas técnicos.
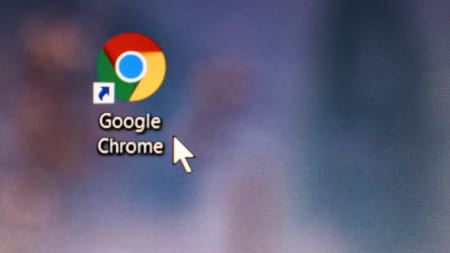
¿Qué hacer si no aparece el puntero del mouse en tu laptop u ordenador de sobremesa?
Reactivar tu mouse
Si tu PC entró en suspensión o actualizaste Windows, es posible que el sistema operativo haya deshabilitado el ratón por error. Si es tu caso, puedes hacer que aparezca el puntero del mouse así:
En una laptop: si el problema se presenta en una computadora portátil, presiona la combinación de teclas que permite encender o apagar tu mouse. Normalmente, se trata de Fn y alguna tecla de función, ya sea F3, F5, F6, F9 o F11, según el fabricante. La tecla de función puede tener una imagen de una pantalla y un símbolo de bloqueo. Si no sucede nada, prueba presionando la tecla Fn + Win + tecla de función con la imagen indicada. Si no te funciona alguna de las combinaciones propuestas, consulta el manual del usuario de tu portátil.
En un ordenador de sobremesa: antes de probar las siguientes soluciones, puedes probar a desconectar y volver a conectar el ratón, ya sea en el mismo puerto USB o en uno distinto. Si tienes otro disponible, también puedes probarlo solo para verificar que el problema no venga del ordenador mismo.
Reiniciar tu portátil u ordenador de sobremesa
- En Windows 11 y 10: si usas un computador de sobremesa o no te funcionó la solución anterior, reinicia tu equipo dando la orden solo con el teclado. Para ello, presiona la tecla Win, luego pulsa Tab y usa la flecha hacia abajo hasta llegar al ícono de encendido/apagado. Allí, pulsa Enter, baja hasta la opción Reiniciar y presiona Enter.
- En Windows 8: presiona las teclas Win + X, luego usa las flechas para ir a Apagar > Reiniciar y pulsa Enter.
- En Windows 7: pulsa la tecla Win, luego presiona la flecha hacia la derecha dos veces y, enseguida, la flecha hacia arriba. Pulsa Enter y listo.
Habilitar el mouse
La siguiente solución que puedes probar en tu ordenador es habilitar el ratón, en caso de que se hubiera deshabilitado por algún motivo. Para ello:
- Presiona las teclas Windows + R.
- En la ventana que aparece escribe "main.cpl" y presiona Enter.
- Cuando se abran las Propiedades del mouse, navega con ayuda de las flechas y la tecla Tab hasta Configuración de dispositivo.
- Sigue pulsando Tab para navegar las opciones, y al llegar a la opción de Habilitar (el cuadro tendrá un borde punteado), haz clic en Enter para marcar esa opción y hacer que aparezca nuevamente el puntero.
Actualizar el driver o controlador del mouse
En caso de que al reiniciar tu computadora no hayas podido recuperar la flecha o cursor del ratón, revisa si el controlador está funcionando correctamente usando tu teclado.
- Pulsa la tecla Win y escribe “administrador de dispositivos” en el campo de búsqueda. Luego, usa las flechas para seleccionar la opción si es necesario y pulsa Enter.
- En la nueva ventana, pulsa Tab y baja hasta la opción Mouse y otros dispositivos señaladores. Después, pulsa la tecla hacia la derecha.
- En el sub menú que se despliega, verás el controlador (puede ser uno de tu panel táctil y otro de un ratón inalámbrico o conectado con cable USB). Si aparece un ícono amarillo junto al driver, significa que está desactualizado. En Windows 11 puedes hacer clic derecho y seleccionar la opción Actualizar controlador.
- Para actualizarlo, baja con la flecha hasta el mismo y pulsa Enter.
- En la nueva ventana, presiona Tab hasta seleccionar la pestaña General con unas líneas punteadas. Después, pulsa la flecha hacia la derecha para ir a Controlador. Presiona Tab dos veces hasta Actualizar controlador, seguido de Enter dos veces para ir a la opción Buscar automáticamente software de controlador actualizado.
- Al finalizar, reinicia tu computador como te lo indicamos en el apartado anterior.
Actualizar el sistema operativo
Verifica que tu ordenador cuente con las últimas actualizaciones de Windows. Para ello, sigue estos pasos según la versión de tu sistema operativo:
- En Windows 11, presiona las teclas Windows + I y aparecerá la ventana de Configuración. Selecciona Windows Update en el menú izquierdo y haz clic en Buscar actualizaciones. Si alguna se encuentra disponible, haz clic en Descargar e instalar.
- En Windows 10, pulsa las teclas Windows + I para abrir la Configuración. Selecciona Actualización y seguridad y haz clic en Buscar actualizaciones. Si hay alguna pendiente, instálala.
- En Windows 8, abre la barra de Charms y selecciona Configuración > Cambiar la configuración del PC. En el panel izquierdo, desplázate hasta el final y selecciona Windows Update. Enseguida, pulsa en el botón Buscar actualizaciones.
- Si eres usuario de Windows 7, esta versión del sistema operativo ya no recibe soporte ni actualizaciones oficiales. Sin embargo, puedes comprobar si tienes alguna actualización pendiente (que no se instaló porque desactivaste las actualizaciones automáticas por ejemplo). Para ello, ve al Panel de control y selecciona Windows Update. Si no ves esta opción, elige Mostrar todos los elementos.
Escanear tu ordenador en busca de virus
Existen muchos tipos de malware insidioso que no son tan predecibles como aquellos que corrompen tus archivos, te llenan de spam o bloquean tu ordenador. Algunos pueden afectar el reconocimiento de dispositivos periféricos, como es el caso del ratón. Para descartar esta posibilidad, puedes hacer un escaneo de tu equipo con Windows Defender:
- Presiona las teclas Windows + T y luego Tab.
- Presiona Enter para desplegar los iconos ocultos, y presiona la flecha de Arriba para llegar a Windows Defender, luego presiona Enter.
- Navega por el menú con las flechas para seleccionar Protección contra virus y amenazas + Enter.
- Muévete por el menú con Tab hasta Opciones de comprobación + Enter.
- Selecciona Comprobar ahora y presiona Enter una vez más. Espera un par de minutos a que Windows Defender realice un análisis de completo de tu ordenador.
Apagar Cortana
Puedes aplicar las siguientes soluciones cuando veas nuevamente el cursor de tu mouse. También podrías comprobar si al conectar otro ratón a tu PC, reaparece el puntero. Si bien parece una solución poco común, algunos usuarios han indicado que al apagar Cortana, el puntero del mouse vuelve a aparecer en pantalla. Puedes proceder así:
- Presiona la tecla Windows, escribe “cortana” y selecciona Permisos de Cortana.
- Luego ve a la pestaña Hablar a Cortana y apaga el interruptor debajo de la opción Permitir que Cortana responda cuando digas “Hola Cortana”.
- Verifica que las opciones Método abreviado de teclado y Pantalla de bloqueo estén desactivadas también.
- Si el problema persiste, reinicia tu computadora.
Desconectar los periféricos
En caso de que se haya creado una interferencia entre periféricos conectados a tu PC, desconéctalos todos, incluso tu ratón. Después, apaga tu equipo y enciéndelo de nuevo. Una vez se inicie, conecta tu mouse y comprueba que funciona correctamente. Enseguida, conecta los dispositivos y periféricos uno a uno para descubrir cuál presenta problemas de compatibilidad con tu mouse.
Desinstalar programas descargados recientemente
En caso de haber instalado algún programa o aplicación en tu PC hace poco, es posible que esto haya causado la desaparición del cursor.
1. Puedes desinstalar el software desde el Panel de control así:
- En Windows 11 y 10, pulsa la tecla Win, escribe “panel de control” en el campo de búsqueda y selecciona Panel de control en los resultados.
- En Windows 8, ve a la esquina superior derecha de la pantalla, desliza el mouse hacia abajo y haz clic en Buscar. En el campo de búsqueda, digita “panel de control” y luego haz clic en Panel de control.
- En Windows 7, haz clic en Inicio > Panel de control.
2. En el Panel de control (asegúrate de tener la vista por categoría), pulsa en Desinstalar un programa debajo de Programas.
3. En la nueva ventana, selecciona los programas que descargaste e instalaste recientemente y pulsa en el botón de Desinstalar.
Qué hacer si desaparece el cursor del mouse en Google Chrome
Si desaparece el puntero del mouse en Chrome, sigue estos pasos:
- Abre Google Chrome y haz clic en el botón de tres puntos en la esquina superior derecha.
- Selecciona Configuración en el menú que se despliega.
- Desplázate hasta la sección Sistema en la columna de la izquierda.
- Ahora, haz clic en el interruptor de la opción Utilizar aceleración por hardware cuando esté disponible para desactivarlo o activarlo según su estado actual.
- Enseguida, haz clic en el botón Reiniciar que aparece. Espera a que se cierre y vuelva a abrirse Chrome. Si el problema persiste, prueba con la siguiente solución.
Cómo hacer para que aparezca la ubicación del puntero
Es posible detectar rápidamente la ubicación del puntero del mouse al presionar la tecla Ctrl si lo pierdes de vista, gracias a una pequeña animación de círculo alrededor del puntero. Esto es bastante útil al usar múltiples monitores. Solo necesitas activar la función:
En Windows 11 y 10
- Haz clic en inicio y escribe "mouse" en la barra de búsqueda, luego haz clic en Enter.
- Cuando entres en la Configuración del mouse, dirígete a la pestaña Opciones de puntero y selecciona en la parte inferior Mostrar la ubicación del puntero al presionar la tecla CTRL; por último, pulsa en Aceptar.
- En el mismo menú puedes desmarcar la opción Ocultar el puntero mientras escribes, especialmente si te molesta que desaparezca el puntero cuando utilizas Word.
En Windows 8 y 7
- Abre el Panel de control como te lo indicamos en el apartado anterior y haz clic en Hardware y sonido.
- En la categoría Dispositivos e impresoras, elige la opción Mouse:

- Ve a la pestaña Opciones de puntero y marca la opción Mostrar la ubicación del puntero al presionar la tecla CTRL:
- Haz clic en Aceptar para validar.
- Si utilizas una laptop, también puedes usar un atajo para manejar el cursor por medio del teclado. Simplemente presiona las teclas Alt izquierda + Shift izquierdo + Num lock. En la ventana que aparece elige Sí y presiona Enter. Ahora podrás navegar por tu pantalla utilizando el teclado.