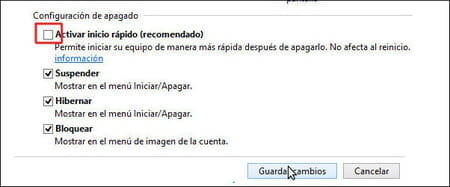Cómo desactivar el inicio rápido en Windows: 11, 10, 8 y 7
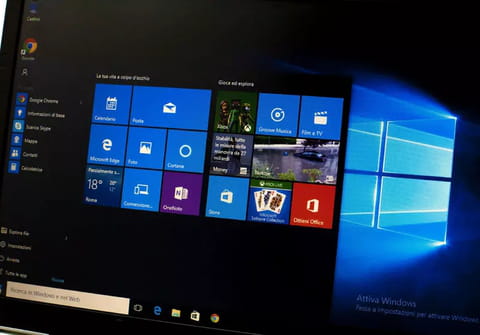
El arranque rápido o 'fast startup' de Windows 10 te permite encender tu PC en menos tiempo al combinar el modo de hibernación y el apagado. Para ello, el equipo cierra las sesiones de usuario, guarda un archivo de arranque rápido en el disco y no se apaga totalmente. Si quieres que tu ordenador se apague completamente, sigue leyendo.
¿Por qué desactivar el inicio rápido de Windows?
Esta función nativa de Windows 10 es una forma de apagado leve y es muy útil para obtener mayor velocidad al arrancar el PC. Cabe mencionar que esta opción solamente se activa al dar la orden de apagado a la computadora y no al reiniciarla. Sin embargo, algunos usuarios prefieren quitar el inicio rápido en estos casos:
- Para ahorrar el poco espacio de almacenamiento que ocupa el archivo de hibernación en el disco.
- Si se presentan inconvenientes con los botones de encendido del teclado.
- Si los ventiladores del PC siguen girando.
- Para instalar correctamente las actualizaciones de Windows, lo cual también se puede solucionar reiniciando el equipo.
- Si existen dificultades con el arranque dual o virtualización.
- Para apagar por completo todos los componentes del ordenador.
¿Cómo desactivar el 'fast boot' en Windows 11?
1. Dirígete al menú Inicio o presiona las teclas Windows + I para abrir el menú. En la barra de búsqueda escribe "panel de control" y haz clic en el icono.
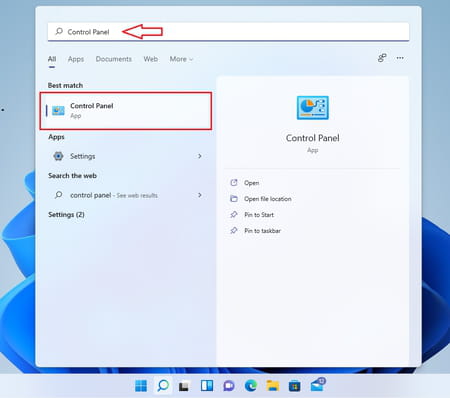
2. A continuación, haz clic en la opción Sistema y seguridad.
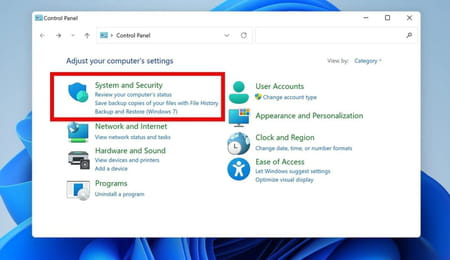
3. Ahora, en Opciones de energía, y pulsa en Cambiar lo que hace el botón de encendido.
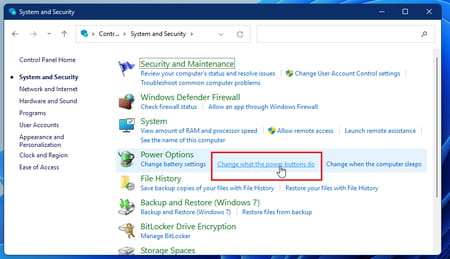
4. Selecciona la opción Cambiar la configuración que actualmente no está disponible.
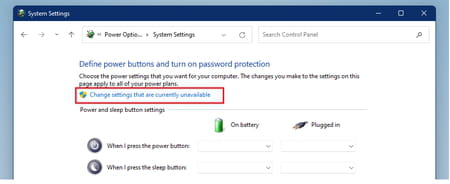
5. Por último, desmarca la casilla Activar inicio rápido (recomendado). La opción será desactivada de inmediato.
¿Cómo desactivar el inicio rápido de Windows 10 y 8?
1. En el campo de texto junto a Inicio, escribe “panel de control” y selecciona el primer resultado.
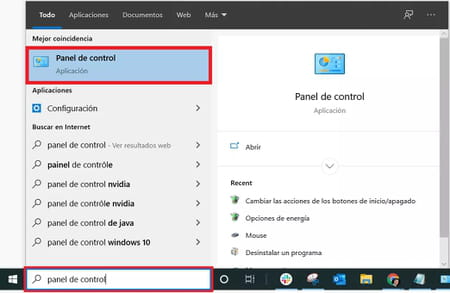
2. Selecciona Sistema y seguridad.
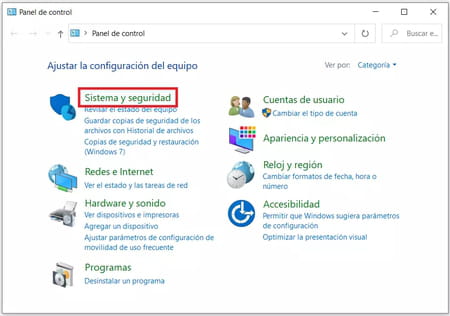
3. Debajo de Opciones de energía, haz clic en Cambiar las acciones de los botones de inicio/apagado.
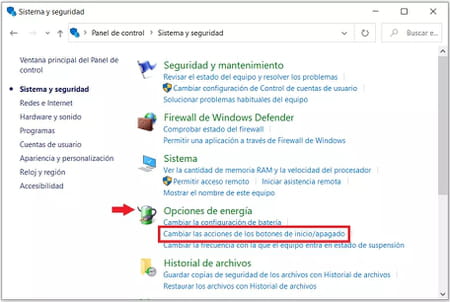
4. Pulsa en Cambiar la configuración no disponible actualmente para habilitar la edición de las opciones de Configuración de apagado.
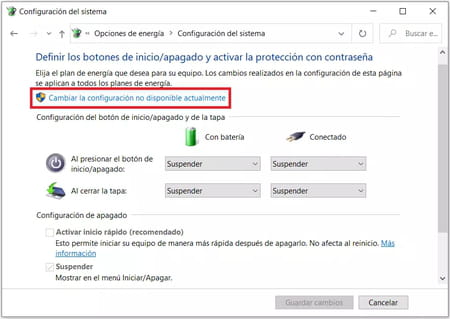
5. Retira el ‘check’ o palomita de la casilla de Activar inicio rápido (recomendado).
6. Haz clic en Guardar cambios para terminar.
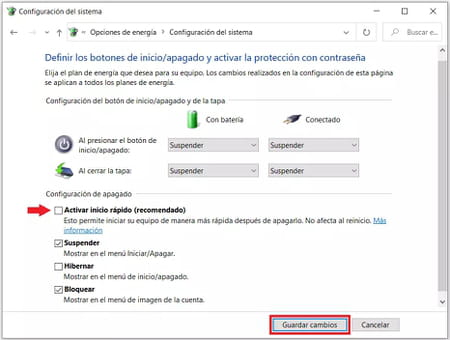
- En cualquier momento, podrás activar el inicio rápido nuevamente marcando la casilla de la opción y guardando los cambios.
¿Cómo desactivar el inicio rápido de Windows 7?
1. Para desactivar el inicio rápido en esta versión de Windows, debes dirigirte a Inicio y buscar en la lupa Opciones de energía. Haz clic ahí.
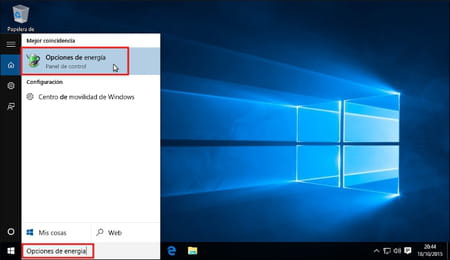
2. Cuando se abra la nueva ventana, pulsa en Elegir el comportamiento de los botones de inicio/apagado.
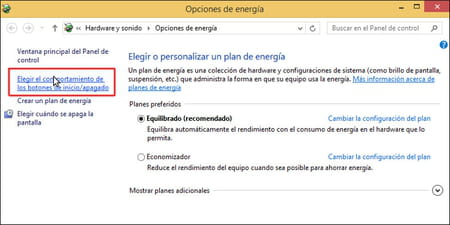
3. Selecciona la opción Cambiar la configuración actualmente no disponible, y después desmarca la casilla que dice Activar inicio rápido (recomendado). No olvides hacer clic en Guardar para aplicar los cambios.