Buscar archivos en Google por extensión: excel (xls), pdf...
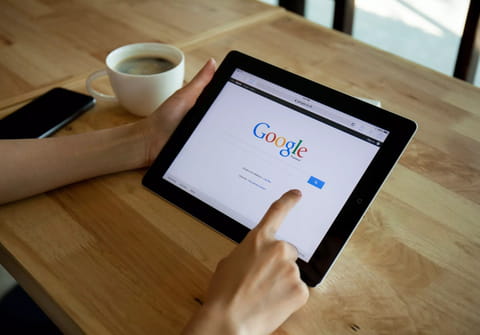
Si quieres hacer búsquedas específicas en Google, ya sea por palabras exactas o extensiones de archivos (.zip, .xls, .doc o .pdf) tienes más opciones que utilizar símbolos de "+", "-" o entrecomillado. A continuación te mostramos cómo hacer búsquedas más efectivas de archivos por extensión en Google.
Realizar una búsqueda utilizando operadores boléanos (OR, +, -) y caracteres especiales es muy útil, ya que estos nos permiten limitar los resultados de la búsqueda y disminuir el tiempo en encontrar lo que buscamos. Sin embargo, no es tan práctico tener que escribir estos símbolos, especialmente en una búsqueda con varias palabras clave. Por lo que es preferible utilizar un formulario.
¿Cómo hacer una búsqueda avanzada de archivos en Google?
- Para realizar una búsqueda avanzada, en la página de inicio de Google hacemos clic en el botón Configuración, en el menú inferior. Después seleccionamos la opción Búsqueda avanzada.
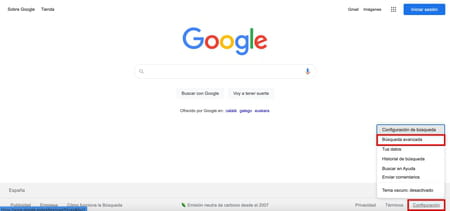
- A continuación se abrirá una nueva pantalla con un formulario.
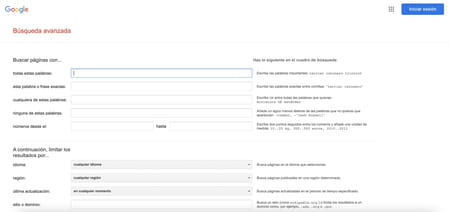
- La primera sección del formulario (Buscar páginas con), tiene 4 campos:
- todas estas palabras – aquí ingresamos todas las palabras que deberán aparecer en una misma página.
- esta palabra o frase exactas – este campo permite obtener los mismos resultados que utilizando comillas.
- cualquiera de estas palabras – este campo permite obtener los mismos resultados que utilizando el operador OR.
- ninguna de estas palabras – las palabras escritas en este campo serán excluidas de la búsqueda. Esto corresponde al signo menos (-).
- números desde el – entre cada intervalo de números deberás escribir .. , adicionalmente puedes añadir unidades (kg, m, etc.).
- Para iniciar la búsqueda hacemos clic en “Buscar con Google”. La pantalla con los resultados aparecerá inmediatamente. En el campo de búsqueda aparecerán las palabras clave que ingresamos en el formulario de búsqueda avanzada. Google se ha encargado de traducir nuestra demanda de manera sencilla.
- Regresemos al formulario de búsqueda avanzada, ya que podemos afinar aun más la búsqueda con las opciones adicionales:
- idioma – por defecto, Google muestra todas las páginas relacionadas a la búsqueda, sin importar el idioma en que han sido redactadas. Si esto no nos conviene podemos elegir un idioma de la lista desplegable.
- región – es posible limitar la búsqueda a las páginas web de un país determinado. Por ejemplo, si elegimos “España” en la lista desplegable, constataremos que algunas direcciones web terminarán en el sufijo .es.
- sitio o dominio – puedes buscar directamente en una página web ingresando la URL, por ejemplo, wikipedia.org
- los términos que aparecen – aquí podrás elegir si se trata de palabras en la URL, en encabezados o en el cuerpo del texto.
- tipo de archivo – aquí podrás incluir la extensión del archivo que estás buscando, por ejemplo .pdf, .doc, .xls y muchos más. Si buscas otro tipo de archivos que no figuran en la lista, podrás incluir el nombre de la extensión (.zip, .rar por ejemplo) como término específico de búsqueda.
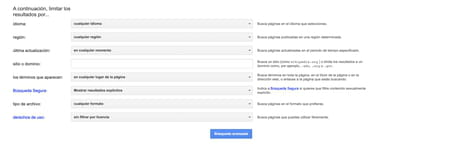
Ya sea a través de una búsqueda normal o avanzada, Google lista las páginas conteniendo las palabras clave precisadas en la búsqueda. Sin embargo, nos muestra indistintamente páginas HTML (multimedia o no), archivos Word, documentos PDF, etc. Si estamos buscando un determinado tipo de archivo, podemos limitar la búsqueda a éste y evitar así tener una gran cantidad de resultados innecesarios.
Esto es muy útil si, por ejemplo, necesitamos encontrar en la web el manual de uso de un producto informático que hemos perdido. A modo de prueba hicimos lo siguiente: hicimos la búsqueda de “manual de uso brother hl-2030” en modo normal, para encontrar el manual de uso de una impresora marca Brother. Después de buscar en los 100 resultados presentados por Google, no encontramos el manual.
Para encontrar el archivo buscado entre todos los resultados presentados, debemos limitar la búsqueda a un tipo de archivo. Para ello, accedemos al formulario de búsqueda avanzada y en tipo de archivo seleccionamos “Adobe Acrobat PDF (.pdf)” en la lista desplegable. Después de hacer clic en “Buscar con Google”, constatamos que un manual de uso de la impresora Brother HL-2030 aparece en los primeros lugares en la lista de resultados.
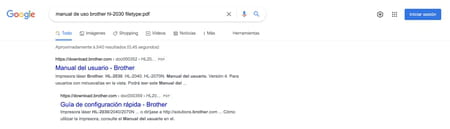
La palabra [PDF], que aparece delante de cada enlace hipertexto indica que el resultado de la búsqueda es un documento en formato PDF. Cuando no está presente quiere decir que el resultado es una página web clásica. Observando el campo de búsqueda, ahora éste contiene la expresión “manual de uso brother hl-2030 filetype:pdf”. La búsqueda de archivos PDF ha sido definida por medio del comando “filetype:”. Este es un operador avanzado que permite búsquedas selectivas.
- Regresemos al formulario de búsqueda avanzada, para ver otras funciones:
- última actualización – es posible buscar páginas web de acuerdo con la fecha de su indexación a Google. Para ello tan solo hay que seleccionar un intervalo de tiempo en la lista desplegable a la derecha de “Mostrar las páginas web vistas por primera vez en”.
- derechos de uso – esta opción es útil si estamos buscando páginas libres de derechos de uso o distribución. En este caso las páginas web comerciales, como los diarios en línea por ejemplo, no aparecerán en la lista de resultados.
- Buscar páginas similares a una URL – esta opción permite encontrar páginas similares a la que ingresemos en el campo para este efecto. Si por ejemplo ingresamos www.lanacion.com.ar, Google listará enlaces hacia otros medios de prensa escrita y audiovisual.
- Buscar páginas visitadas – nos permite buscar rápidamente añadiendo como criterio nuestro historial de navegación.
