Cómo insertar una firma digital en Word: en PC, Mac, celular

Es muy práctico firmar nuestros documentos directamente en Word. Te mostramos cómo digitalizar una firma sin fondo, así cómo dos formas de colocar una firma digital en un documento de Word (365, 2021, 2016...) gratis desde un celular (iPhone o Android), PC y Mac. Además, tienes la opción de firmar un documento con una app.
¿Cómo insertar tu firma manuscrita (foto o escaneada) en un documento de Word?
Con este método, podrás insertar tu firma manuscrita en un documento de Word y es especialmente útil si no puedes imprimir, ya que no será necesario firmarlo a mano y, luego, escanearlo para digitalizarlo nuevamente. Así, lograrás que tu firma aparezca en el documento cuando lo compartas, lo envíes o lo quieras imprimir.
1. Tómale una foto o escanea tu firma
Lo primero que debes hacer es firmar en una hoja blanca (sin cuadrícula ni renglones). En seguida, escanea tu firma o tómale una foto con buenas condiciones de luz desde tu celular o cámara digital. Después, comparte o envía tu foto a tu ordenador por el medio que prefieras (nube de almacenamiento, correo electrónico, bluetooth, cable USB, etc.). Verifica que el formato de tu imagen sea JPG o PNG.
2. Convierte el fondo blanco de tu firma en un fondo transparente (firma sin fondo)
Para una buena presentación de tu documento, es necesario convertir el fondo blanco de tu imagen en un fondo transparente. Es muy sencillo y aquí te mostramos paso a paso cómo hacerlo. Para eso, vamos a usar el editor gratuito Lunapic, pero puedes optar por otra herramienta de tu preferencia.
- Entonces, abre el sitio web de Lunapic y haz clic en el botón azul Upload, ubicado debajo de Edit a Photo. Busca la imagen de tu firma en la ubicación de tu disco duro o nube donde la hayas guardado, y haz clic en Abrir. Tu foto se cargará automáticamente.
- En la nueva página, aparecerá tu imagen. Para recortarla, pulsa Edit en la parte superior izquierda y selecciona Simple Crop Tool.
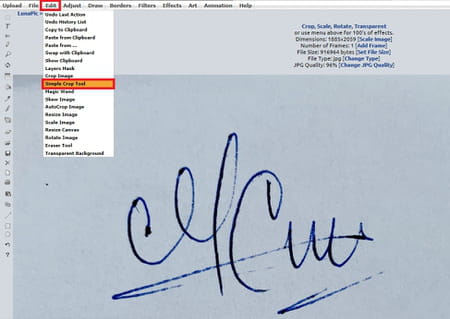
- Ahora verás una cruz que podrás arrastrar para seleccionar el área de tu firma. Después, recórtala haciendo clic en Crop image.
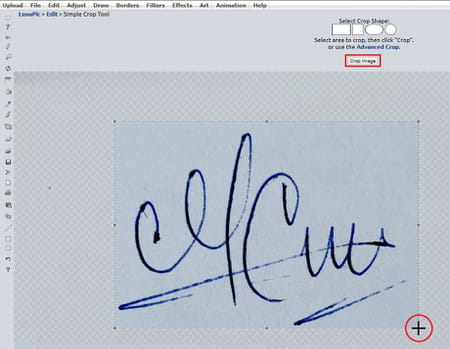
- En seguida, ve a Edit y selecciona Transparent Background en el menú desplegable. Se va a cargar una nueva página, donde debes hacer clic en el color que quieres volver transparente. En este caso, solo pulsa una vez en el fondo blanco de tu imagen.
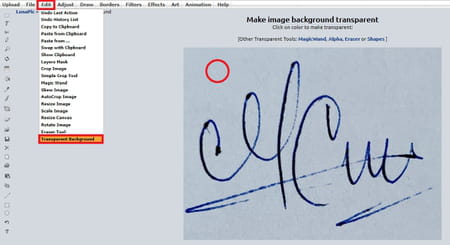
- ¿Algunas partes de tu firma aún no tienen un fondo transparente? Si es así, ve al menú Mode, encima de tu imagen, y selecciona Transparent Color. Luego, pulsa el botón Apply y ¡listo!
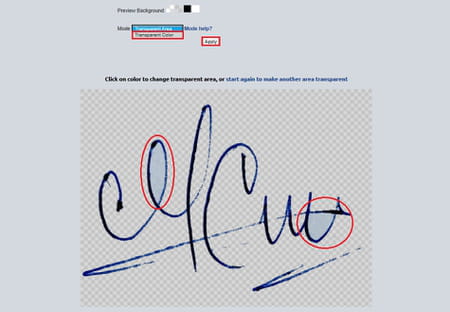
- ¡Tu imagen estará lista para insertarla en tu página de Word! Solo guárdala en tu ordenador, haciendo clic en File y, luego, en Save image. En la nueva página, selecciona Save as PNG - for transparent. De este modo, guardarás tu imagen en formato PNG para conservar su fondo transparente.
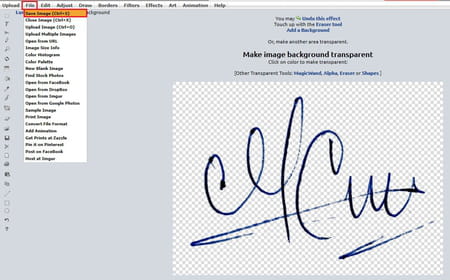
3. Inserta tu firma manuscrita en Word
- En tu página de Word, ubica el cursor donde desees colocar tu firma. Insértala o pégala desde tu carpeta de Descargas o donde la hayas guardado. Para esto, sigue estos pasos:
- En Word, coloca el cursor en el lugar donde desees insertar la firma y pulsa en la pestaña Insertar.
- Después, en el grupo de Ilustraciones, haz clic en Imágenes y selecciona la firma.
- Por último, haz clic en Insertar.

© Microsoft Word
- Edita tu imagen si se ve muy grande. Solo haz clic sobre ella y reduce su tamaño arrastrando los puntos blancos a su alrededor.
- Ahora pulsa el cuadrado en la esquina superior derecha de tu firma. En el recuadro Opciones de diseño, selecciona el ajuste Delante del texto y asegúrate de marcar la opción Ajustar posición en la página. Así, podrás mover tu imagen o rotarla como gustes sin afectar el texto de tu documento. Cuando termines, recuerda guardar tus cambios.
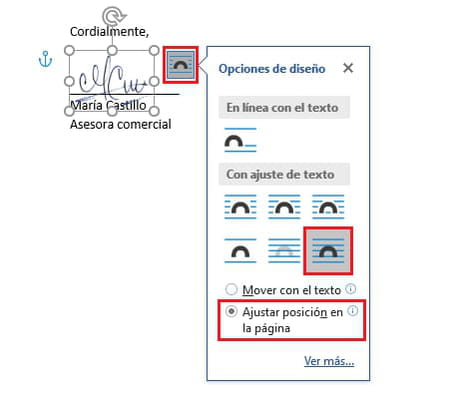
Nota: ten en cuenta que cualquiera puede modificar tu documento de Word. Si lo vas a enviar o compartir, es mejor que lo guardes en formato PDF. Así, también tendrás tu versión digital firmada como si lo hubieras escaneado. Si necesitas enviarlo como archivo de Word, puedes usar la herramienta Línea de firma, que te explicamos más adelante.
Guarda tu firma manuscrita para utilizarla en otros documentos de Word
Gracias al comando Autotexto, puedes guardar tu firma e insertarla rápidamente en otros documentos de Word. Por tu seguridad, recuerda que cualquier persona con acceso a tu ordenador podría firmar por ti usando esta herramienta, por lo cual sólo guárdala si tu equipo es de uso personal.
- Para esto, selecciona tu imagen y el texto que la acompaña (tu nombre, puesto, etc.) con la tecla Shift sostenida y las flechas de tu teclado.
- Ahora, ve a la pestaña Insertar y en el grupo Texto a la derecha, haz clic en Elementos rápidos > Autotexto > Guardar selección en galería de autotexto.
Nota: Si no ves el comando Elementos rápidos, puedes agregarlo personalizando tu cinta de opciones.
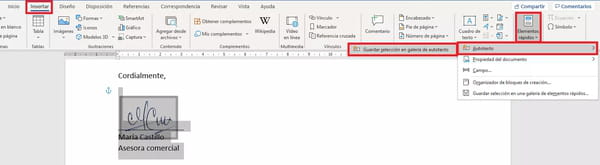
- Ahora, elige un nombre con el que quieras guardar tu firma y pulsa Aceptar.
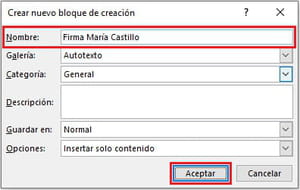
- La próxima vez que quieras agregar tu firma a un documento de Word, solo debes ubicar el cursor donde quieras colocarla, ir a Elementos rápidos > Autotexto y seleccionar la firma que guardaste.
¿Cómo insertar una firma digital en Word utilizando la herramienta ‘Línea de firma’?
Si necesitas enviar tu documento firmado en el formato de Word, la herramienta Línea de firma te permite bloquear su edición una vez tenga tu firma digital. Si alguien más lo edita, tu firma desaparecerá.
Para que el destinatario del documento pueda comprobar tu identidad, tu firma digital debe tener un certificado digital con una clave pública, emitidos por entidades acreditadas con una fecha de caducidad. Es un recurso comúnmente usado por las empresas para asegurarse de que los documentos que se envían por internet no han sido alterados después de que su autor los firmó. ¿No tienes un certificado digital? También te mostraremos lo que puedes hacer.
- Abre tu documento de Word y ubica el cursor donde quieres colocar tu firma. En la pestaña Insertar, ve al grupo Texto, haz clic en la lista Línea de firma y selecciona Línea de firma de Microsoft Office en el menú desplegable.

- En el recuadro Configuración de firma, ingresa los datos que deseas que aparezcan debajo de la línea de firma. Asegúrate de seleccionar la casilla Mostrar la fecha en la línea de la firma por seguridad. Si no tienes un certificado digital, esto te ayudará a saber si alguien ha editado y/o agregado una firma digital a tu documento en otra fecha. Luego pulsa Aceptar y aparecerá la línea de firma con una X.
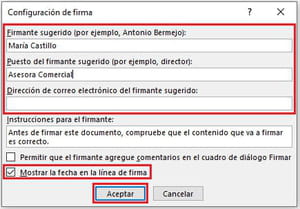
- Si ya estás listo para firmar, ya guardaste tu documento y no le harás más cambios, haz doble clic sobre tu línea de firma. En el recuadro Firmar, puedes ingresar tu nombre, firmar manualmente si tienes una pantalla táctil o seleccionar una imagen de tu firma desde el disco duro de tu ordenador o una nube de almacenamiento (puede ser a partir de una foto o imagen escaneada y editada como lo vimos en la sección del método manual). Después, haz clic en Firmar.
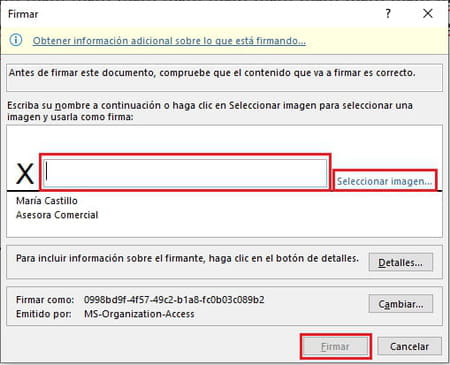
- Si tu certificado digital es válido, verás un mensaje que confirma que tu firma se ha agregado correctamente. Allí, haz clic en Aceptar. Verás que tu documento ha quedado marcado como final y no acepta modificaciones.
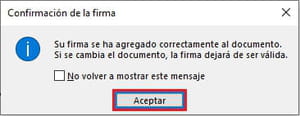
- Si no tienes un certificado válido, Word te dirá que no lo puede comprobar. Aun así, no se podrá modificar tu documento sin eliminar tu firma. Si otra persona llega a firmarlo de nuevo sin certificado digital, te darás cuenta si lo hace en otra fecha. Haz clic en Sí y, luego, en Aceptar cuando veas el mensaje de Confirmación de la firma.
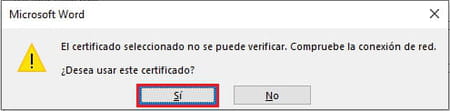
- Tu documento quedará marcado como final.
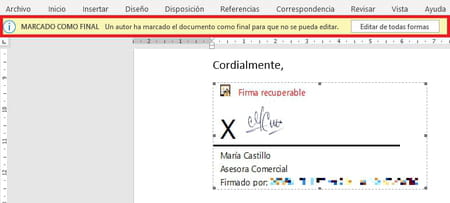
¿Cómo hacer una firma digital en Word desde el celular?
Línea de firma
Existen varias opciones para agregar una firma digital en Word desde el móvil. En la primera opción te vamos a explicar cómo agregar una línea de firma a tu documento de Word mediante la opción de una tabla de una sola celda.
- Primero, coloca el cursor donde desees que aparezca la línea.
- Pulsa el icono de edición, ya sea en Android o iPhone, puntea en Inicio para expandir la cinta de opciones, puntea en Insertar y, enseguida, pulsa el icono de tabla.

© Microsoft Word - En la pestaña Tabla puntea en Eliminar.

© Microsoft Word - Pulsa Eliminar tanto en Filas como en Columnas. Esto dejará únicamente la primera celda de la tabla.

© Microsoft Word - En la pestaña Tabla puntea en Estilos de tabla.

© Microsoft Word - Por último, selecciona el estilo que tiene una cuadrícula en la fila de encabezado, pero no tiene otras líneas de cuadrícula. Así, aparecerá una línea de firma única en el documento.

© Microsoft Word
Imagen de tu firma
También puedes optar por insertar una imagen de tu firma al documento de Word desde tu celular siguiendo estos pasos:
- Toma una foto de tu firma con buenas condiciones de luz y guárdala en tu galería.
- Abre la app de Word para Android o iPhone y abre el documento en el que quieres insertar tu firma digital.
- Pulsa sobre el icono de lápiz en la parte superior de la pantalla y luego toca los tres puntos en la parte inferior.

- Pulsa sobre Inicio > Insertar > Imágenes para buscar la foto de tu firma en tu galería.
- Enseguida puedes cambiar el ajuste de texto: toca la imagen, pulsa el botón de tres puntos y selecciona Ajustar texto > Delante del texto.
Con DocuSign
Toma en cuenta que para agregar una firma digital en Word desde tu móvil es necesario instalar algún complemento. En este caso te recomendamos DocuSign para Word. Con esta aplicación puedes firmar documentos y pedirle a alguien más que firme un documento en particular. Además, DocuSign utiliza cifrado y otras opciones de privacidad. La versión gratuita cuenta con firmas ilimitadas; sin embargo, existen otras versiones de pago que tienen más funciones.
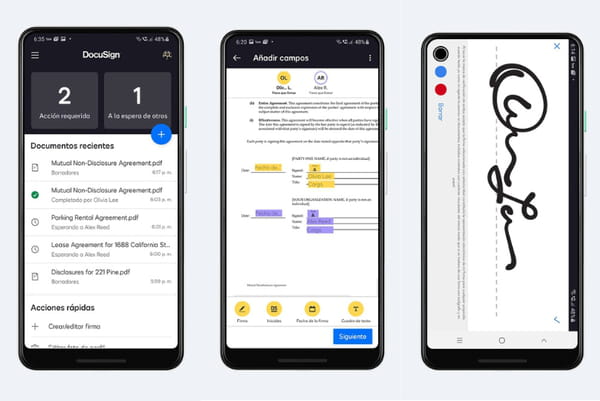
DocuSign para Android DocuSign para iOS
- Opción 1: Para firmar con DocuSign existen dos opciones: la primera es enviar el documento por mail para que la otra persona lo firme cómo desee. Después de descargar la aplicación, sigue estos pasos para terminar de instalar DocuSign en Word:
- En Word, ve a la pestaña Insertar y pulsa sobre Obtener complementos para abrir la Office Store o Apple Store.

© Microsoft Word - Busca DocuSign en la barra de búsqueda y, una vez que lo ubiques, haz clic en Agregar para instalar DocuSign para Word.

© Microsoft Word - Una vez terminada la instalación, verás una nueva opción en el menú de Word llamada DocuSign. Haz clic ahí y elige Firmar documento.

© Microsoft Word - Por ser la primera vez, aparecerá un cuadro que indica Crear cuenta o Iniciar sesión. Selecciona la opción que necesites.
- A partir de ahora puedes arrastrar y soltar el campo de firma para agregar tu firma al documento de Word. Haz clic en Firma, ubicado del lado izquierdo, y arrastra el campo hacia el lugar donde quieres insertar la firma.

© Microsoft Word - Haz clic en Adoptar y firmar y la firma aparecerá en el lugar deseado.
- Haz clic en Finalizar, ubicado en la parte superior.
- Si deseas enviar el documento, introduce el nombre y el correo electrónico del destinatario en el cuadro que aparece. Enseguida, haz clic en Enviar y cerrar. Si no deseas enviarlo, haz clic en No, gracias.
- Opción 2: La segunda opción es firmar utilizando el dedo directamente en la pantalla del dispositivo móvil.
- Para esto, inicia sesión en tu cuenta de DocuSign.
- Haz clic en la imagen de perfil y luego haz clic en Firmas.
- Para cambiar tu firma, haz clic en Editar y selecciona Dibujar.
- Ahora puedes dibujar tu firma en el cuadro Dibujo de la firma. Una vez que la hayas hecho, haz clic en Crear para guardar.

© DocuSign
