Habilitar o deshabilitar el Administrador de tareas: Windows

Es posible habilitar o deshabilitar el Administrador de tareas en Windows haciendo ciertas modificaciones en el Registro de Windows. Aquí te explicamos cómo lograrlo mediante un proceso similar en las diferentes versiones del sistema operativo (Windows 11, 10, 8, 7...).
¿Qué es el Administrador de tareas de Windows?
El Administrador de tareas es una aplicación que se incluye por defecto en los sistemas Windows que nos permite tener acceso a los procesos del sistema que se están ejecutando en tiempo real, ver qué aplicaciones están consumiendo recursos del sistema y monitorear el uso del CPU, la memoria RAM, ver los procesos de ejecución de aplicaciones, ver el uso del CPU de cada Usuario y configurar los procesos que se inician al encender tu ordenador. Desde ahí también es posible suspender o terminar procesos, por ejemplo cuando un programa se congela o deja de funcionar y no puedes cerrarlo directamente. Por lo general, se recomienda no hacer cambios en la configuración del Administrador para evitar problemas. Sin embargo, es posible que el administrador de redes o la persona con permiso de administrador lo haya deshabilitado para las cuentas secundarias por diversos motivos. Afortunadamente no hay por qué preocuparse, ya que existe la posibilidad de volverlo a habilitar, como te mostramos en este artículo.
¿Cómo deshabilitar el Administrador de tareas en Windows?
A continuación te mostramos cómo llevar a cabo esta acción como administrador en Windows. Importante: antes de realizar cualquier modificación en el Registro se recomienda hacer una copia de respaldo del mismo.
- En Windows, abre el Editor del Registro en Inicio > Ejecutar (o pulsa Windows + R).
- En el cuadro de búsqueda, digita "regedit" y confirma pulsando en Aceptar.
- Dirígete a esta clave:
HKEY_CURRENT_USER\Software\Microsoft\Windows\CurrentVersion\Policies\System
- Si la clave System no existiera, debes crearla. Para ello haz clic derecho en Policies, selecciona Nuevo > Clave y nómbrala como "System".
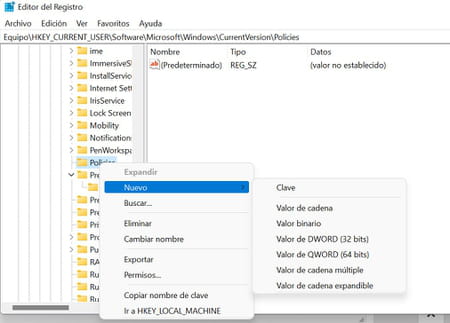
- Una vez sobre la clave System, haz clic derecho sobre el panel de la derecha, selecciona Nuevo > Valor DWORD y cambia el nombre predeterminado por "DisableTaskMgr".
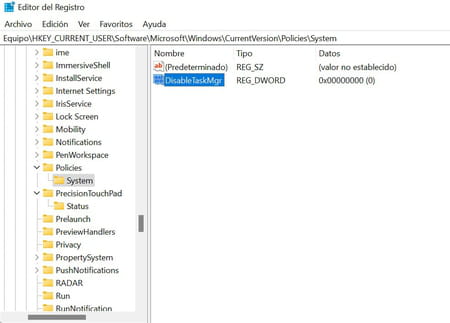
- Ahora haz clic derecho sobre DisableTaskMgr, selecciona Modificar y en el campo Información del valor pon "1" y dale clic a Aceptar:
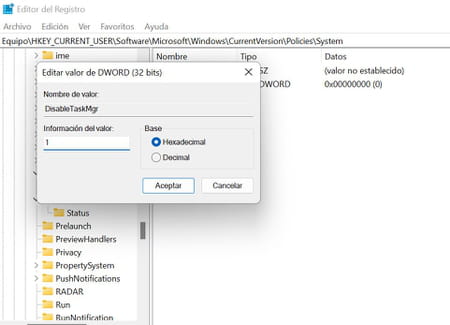
- Para comprobar que el Administrador de tareas ha sido deshabilitado, presiona las teclas CTRL + ALT + SUPR y te aparecerá el siguiente mensaje: "El Administrador de tareas ha sido deshabilitado por un administrador".
¿Cómo habilitar el Administrador de tareas en Windows?
Si al intentar acceder al Administrador de tareas en Windows te salta el error "El administrador ha deshabilitado el Administrador de tareas", puedes solucionarlo de diversas maneras. Aquí te enseñamos cómo.
Desde el Editor del Registro
- En Windows, ve al Editor del Registro (de nuevo, en Inicio > Ejecutar, inserta "regedit" y pulsa Aceptar).
- Selecciona esta sucesión de claves:
HKEY_CURRENT_USER\Software\Microsoft\Windows\CurrentVersion\Policies\System
- Elimina el valor Dword "DisableTaskMgr" haciendo clic derecho sobre él y pulsando Eliminar.
- Reinicia tu PC y comprueba si puedes acceder al Administrador de tareas.
Desde el Editor de directivas de grupo
Si no consigues solucionar este problema a través del Editor del Registro, es posible que el Administrador de tareas esté entonces deshabilitado desde el Editor de directivas de grupo ("gpedit.msc"), que no viene habilitado por defecto en las versiones Home de Windows. Por eso, para acceder a él y llevar a cabo este proceso, tendrás que instalarlo por aparte, así:
- En Windows, ve a Ejecutar (tecla Windows + R), escribe "gpedit.msc" y presiona Enter. Aquí es posible que tu PC solicite permisos de administrador.
- Ahora se abrirá el Editor de directivas de grupo. Ve a Configuración de usuario > Plantillas administrativas > Sistema > Opciones de CTRL + ALT + SUPR.
- En el panel derecho, haz doble clic en la opción Quitar Administrador de tareas. Aquí se abre una ventana donde has de seleccionar No configurada o Deshabilitada. La función de ambas opciones es la misma: restablecen el Administrador de tareas para que se abra presionando CTRL + ALT + SUPR.
- Pulsa Aceptar para guardar los cambios, reinicia tu PC y comprueba si puedes abrir ahora el Administrador de tareas.
¿QUIERES SABER MÁS SOBRE WINDOWS? ¡CONSULTA NUESTRO FORO!
