Cambiar tamaño de la barra de tareas en Windows: 10, 8 y 7
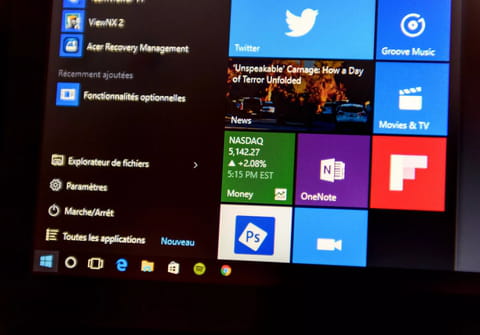
Windows esconde muchas posibilidades de configuración que permiten adaptarlo a nuestras necesidades, como aumentar el ancho de la barra de tareas dependiendo de la cantidad de aplicaciones o ventanas que quieras tener allí. Asimismo, si tu barra de tareas se agrandó y quieres restaurarla a su tamaño original, también puedes hacerlo.
¿Cómo agrandar la barra de tareas o restaurarla a su tamaño original?
- Cómo aumentar el tamaño de la barra de tareas
- Clica con el botón derecho del ratón en una zona vacía de la barra de tareas y asegúrate de que la opción Bloquear la barra de tareas se encuentra desmarcada.

© Microsoft - Ahora sitúa el cursor sobre el borde superior de la barra de tareas y verás que se convierte en una flecha de dos puntas. Arrástrala hacia abajo para eliminar filas o hacia arriba para añadirlas (puede llegar a ocupar la mitad de la pantalla).

© Microsoft - Por último, vuelve a hacer clic derecho sobre ella y marca de nuevo Bloquear la barra de tareas. Esto la inmovilizará en su nueva posición y evitará que puedas moverla accidentalmente. Una vez que le has dado el tamaño que más te conviene, puedes poner o quitar iconos de la barra de tareas para terminar de personalizarla a tu gusto.

© Microsoft
- Cómo reducir la barra de tareas
Desafortunadamente, el método anterior no te permite reducir el ancho de la barra de tareas por debajo de un cierto límite (una fila). Si quieres hacerla aún más pequeña y aprovechar así al máximo la superficie de tu pantalla, tendrás que reducir el tamaño de los iconos.
¿Tienes más preguntas acerca de Windows? Visita nuestro foro
Tema
Respuestas
