Mi Mac no inicia: modo recuperación, sesión usuario, signo de interrogación
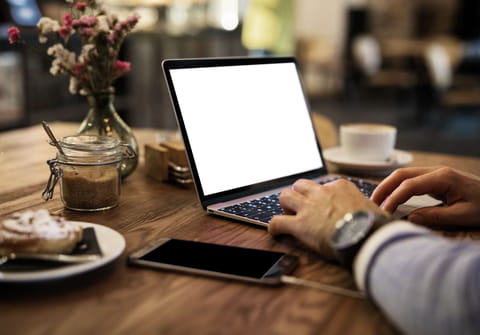
Puede suceder que tu computadora Mac de un momento a otro no arranque o no quiera iniciar y la pantalla de inicio muestre una página en blanco con un círculo o un signo de interrogación parpadeante. A continuación, te mostramos cómo resolver este problema.
¿Cómo restablecer la PRAM?
Reinicia tu Mac y mantén presionada las teclas Alt + CMD + P + R hasta escuchar el quinto sonido de arranque. Enseguida, suéltalas y deja que tu Mac se inicie normalmente.
Si lo anterior no funciona, prueba reparar los archivos del sistema.
¿Cómo reparar los archivos del sistema?
Reinicia tu Mac en modo de usuario único manteniendo presionadas las teclas CMD y S hasta que aparezca una pantalla negra con texto en blanco. Luego, presiona Enter. La nueva línea que se muestra debe comenzar por: / root#. Escribe fsck -yf y presiona Enter para ejecutar el comando.
Nota: respeta las mayúsculas, minúsculas y los espacios.
Espera el resultado de este comando, que puede tardar algunos minutos. En el caso de que el resultado muestre File was modified vuelve a ejecutar fsck -yf. Luego, escribe reboot y presiona Enter. Tu Mac debería reiniciar normalmente.
Si continúa el problema, entonces, inserta el CD/DVD de Mac OS X y reinicia tu ordenador manteniendo presionada la tecla Alt hasta poder seleccionar la unidad de CD/DVD como dispositivo de arranque. Enseguida, efectúa una reparación del disco con la utilidad de disco. Además, puedes resetear el SMC.
¿Cómo restablecer el controlador de gestión del sistema (SMC)?
Apaga tu Mac y desenchufa el cable de alimentación. Mantén presionado el botón de encendido durante cinco segundos y luego suéltalo. Vuelve a enchufar el cable de alimentación. Presiona el botón de encendido para iniciar el ordenador.
En los tiempos de Mac Power PC, cuando surgía algún problema, por lo general se solucionaba restableciendo la PRAM, una memoria que contenía ciertos ajustes y que podía corromperse, lo que ocasionaba un comportamiento anormal del equipo. Si bien la PRAM existe aún en las Mac con Intel, lo más importante se administra ahora a nivel del SMC. Según Apple, el SMC se encarga de diversas funciones, entre estas, la respuesta a las pulsaciones del botón de encendido, la respuesta a la apertura y el cierre de la pantalla de un ordenador portátil Mac, la gestión de la batería, la gestión de la temperatura, el sensor de movimiento repentino, la detección de la luz ambiental, la retroiluminación del teclado, la gestión de la luz indicadora del estado, los indicadores luminosos de estado de la batería, la selección de una fuente de vídeo externa (en lugar de una fuente interna) en ciertas pantalla de iMac.
Si tienes problemas con algunas de estas funciones, el reseteo del SMC podría ser la solución. Dependiendo del equipo, existen tres métodos para realizarlo:
En una Mac de sobremesa, apágala, desenchúfala y presiona el botón de inicio durante 5 segundos. Luego, vuelve a enchufarla y reinicia el sistema.
En una Mac portátil con batería extraíble, apágala, desconecta el MagSafe, retira la batería, presiona 5 segundos el botón de encendido, coloca la batería y reinicia.
En una portátil con batería fija, apágala, conecta el adaptador MagSafe, y mantén presionadas simultáneamente las teclas mayúscula (de la izquierda), control, opción y el botón de encendido por algunos segundos y suéltalos al mismo tiempo.
Cuando tu Mac presente problemas, te recomendamos restablecer el SMC antes de cualquier otro procedimiento, ya que no representa ningún riesgo.
Para mayor información, visita la página de soporte de Apple.
¿Qué hacer si aparece un signo de interrogación parpadeante?
Si al iniciar Mac OS X te aparece una carpeta con un signo de interrogación parpadeante en lugar de la habitual manzana, no hay porque alarmarse quizás se trate de un problema que tu mismo puedas solucionar.
Lo que indica este error es la imposibilidad de cargar el sistema operativo. Entre las posibles causas se encuentran:
- Sistema operativo no instalado
- Disco de inicio mal seleccionado
- Disco corrupto
- Disco lleno
Indice:
Si no se ha instalado el sistema operativo
Utiliza los CD/DVD de instalación de Mac OS X, e instálalo.
Modificar el disco de arranque
Sin CD/DVD de instalación
Mantén presionada la tecla Alt en el arranque y selecciona el disco.
Con CD/DVD de instalación
- Inserta el CD/DVD de instalación en el lector
- Mantén pulsada la tecla c en el arranque para iniciar desde el CD/DVD, selecciona el idioma, pero no partas desde la instalación.
- Dirígete a Utilidades > Utilidad de disco, selecciona el disco duro, haz clic en Reiniciar
Si el sistema inicia verifica en Preferencias del sistema (menú de la Manzana) que el disco seleccionado sea el correcto.
Disco corrupto
Con CD/DVD de instalación
- Inserta el CD/DVD
- Mantén presionada la tecla c en el arranque para iniciar desde el CD/DVD, selecciona el idioma, pero no partas desde la instalación.
- Dirigete a Utilidades > Utilidad de disco, selecciona el dico duro
- Verifica/repara los privilegios (si es necesario), verifica/repara el disco
- Sal de la Utilidad de disco y ve a Utilidades > Disco de arranque para reiniciar.
Disco lleno
Si el disco de inicio es el correcto y no hay ningún error en el disco, entonces simplemente puede suceder que el disco duro esté lleno. En este caso habrá que liberar espacio y se solucionará el problema.
Sin CD/DVD de instalación
Puedes intentar arrancar el sistema manteniendo pulsadas las teclas Manzana y s (arranque en modo single, si esto funciona llegarás a una consola UNIX de color negro, como usuario root)
Con CD/DVD de instalación
- Inserta el CD/DVD
- Mantén pulsada la tecla c en el arranque para iniciar desde el CD/DVD, selecciona el idioma, pero no partas desde la instalación.
- Dirígete a Utilidades > Utilidad de disco, selecciona el disco duro, y haz clic en Aumentar el volumen, sal de la Utilidad de disco.
- Ve a Utilidades > Terminal, se abrirá un Terminal bash con una sesión como root.
Buscar información
El comando df indica la cantidad de espacio disponible en los volúmenes montados:
$ df -h Filesystem Size Used Avail Capacity Mounted on /dev/disk0s2 90G 82G 7.9G 91% / devfs 98K 98K 0B 100% /dev fdesc 1.0K 1.0K 0B 100% /dev <volfs> 512K 512K 0B 100% /.vol automount -nsl [170] 0B 0B 0B 100% /Network automount -fstab [174] 0B 0B 0B 100% /automount/Servers automount -static [174] 0B 0B 0B 100% /automount/static
En el caso del arranque desde el CD/DVD, el punto de montaje del disco duro no será /, sino /Volumes/NOMBRE_DEL_DISCO
El comando du no está disponible por defecto, pero normalmente está presente en el disco duro, escribe el siguiente comando:
alias du='/Volumes/NOMBRE_DEL_DISCO/usr/bin/du'
Después el comando
du -sch nombre_rep
Te permitirá conocer el tamaño ocupado por un directorio. Por lo general, solo hay que buscar en los siguientes directorios:
- Usuarios (/Volumes/NOMBRE_DEL_DISCO/Users/login/)
- Ficheros log (/Volumes/NOMBRE_DEL_DISCO/var/log)
Una vez liberado espacio en disco, intenta reiniciar. Para ello, sal del Terminal y ve a Utilidades > Disco de inicio
Nota: en el caso de un Terminal ejecutado a partir del CD/DVD de instalación, todos los comandos que son normalmente accesibles lo serán también con la condición de que:
- El disco duro esté montado
- Los directorios siguientes estén en el path
- /Volumes/NOMBRE_DEL_DISCO/bin
- /Volumes/NOMBRE_DEL_DISCO/usr/bin
- /Volumes/NOMBRE_DEL_DISCO/sbin
- /Volumes/NOMBRE_DEL_DISCO/usr/sbin
(los comando disponibles en el CD son suficientes para solucionar estos problemas, pero tener acceso a todos los comandos habituales es mejor para estar seguros de no eliminar datos importantes)
