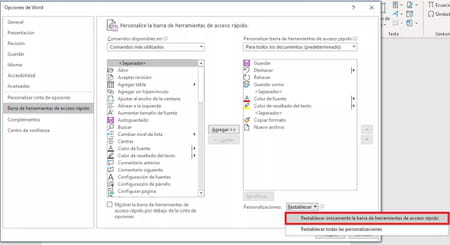Cómo poner y personalizar la barra de herramientas en Word

Una barra de herramientas de acceso rápido de Word diseñada en función de tus necesidades profesionales o educativas puede ahorrarte mucho tiempo en tus tareas y proyectos. Aquí te explicamos cómo se configura la barra para que puedas activarla, ocultarla o personalizarla y así tengas todo lo necesario a mano.
¿Cómo activar o hacer visible la barra de herramientas en Word?
- Ve al icono Opciones de presentación, situado en la esquina superior derecha.
- Luego, elige entre las opciones disponibles:
- Mostrar pestañas y Comandos: hace que todas las pestañas y comandos estén siempre visibles.
- Mostrar pestañas: muestra solo las pestañas de la cinta de opciones.
- Ocultar automáticamente: invisibiliza la barra de herramientas a no ser que pulses en "Más texto alternativo" o la tecla Alt.
- Para hacer visible o invisible la barra, haz doble clic en las pestañas de la cinta o pulsa a la vez las teclas Ctrl + F1, Ctrl + F6 o, alternativamente, Win + Alt.
¿Cómo agregar o quitar comandos a la barra de herramientas de Word?
La barra de herramientas de acceso rápido permanece fija en la esquina superior izquierda de tu página de Word, aunque cambies de pestaña, para que tengas a un solo clic los comandos que más usas sin necesidad de buscarlos.
Nota: si por algún motivo no ves tu barra de herramientas de acceso rápido, ve a Archivo > Opciones > Barra de herramientas de acceso rápido y sigue los pasos desde la ventana Opciones de Word.
Para agregar o quitar comandos a tu barra de herramientas de acceso rápido, sigue estos pasos:
- Haz clic en la flecha hacia abajo a la derecha de tu barra de herramientas.
- En el menú desplegable, verás con un ‘check’ los comandos visibles. Selecciona los que quieres agregar y también con un solo clic podrás quitarle el ‘check’ a los que quieras eliminar.
- Pulsa Más comandos si no encontraste en la lista alguno que estés buscando.

© Microsoft - Te aparecerá la ventana Opciones de Word en Windows o Barra de herramientas y cinta de Opciones, en Mac.
- En la pestaña Barra de herramientas de acceso rápido, verás los Comandos más utilizados en la columna izquierda y los que tienes actualmente en tu barra de herramientas en la columna derecha. Encuentra todos los comandos de tus pestañas y menús, haciendo clic en Comandos más utilizados y, en el menú que se despliega, pulsa Todos los comandos.
- Ahora, solo tienes que hacer clic en el comando de tu preferencia y luego, en Agregar para que se desplace a la columna derecha.
- En esta columna, selecciona los comandos que desees eliminar y después haz clic en Quitar para que desaparezcan.
- Cuando termines, guarda tus cambios pulsando Aceptar y tendrás tu nueva barra de herramientas personalizada a tu gusto.

© Microsoft
Agrupar y cambiar el orden de los comandos
Puedes separar tus comandos en grupos gracias al comando Separador. Solo debes agregarlo después del último comando de cada grupo. Cambia el orden de los comandos con ayuda de las flechas al lado de la lista.
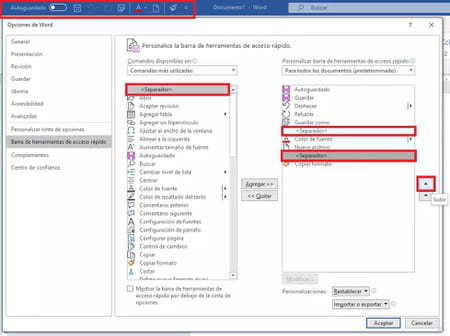
Anular las modificaciones que hiciste a tu barra de herramientas
Si no te gustan los cambios que hiciste a tu barra de herramientas de acceso rápido, o tus necesidades cambiaron, puedes eliminar los comandos que no necesites o simplemente restaurarla a su estado inicial. Para esto, haz clic en Restablecer, en la parte inferior de la ventana, y luego, en Restablecer únicamente la barra de herramientas de acceso rápido.