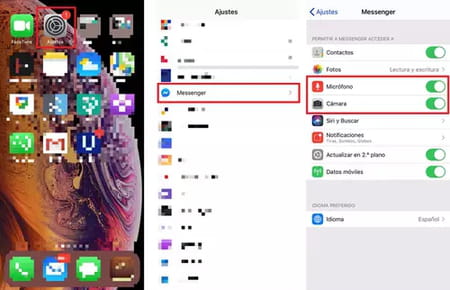Activar la cámara y el micrófono en Messenger: móvil, PC...
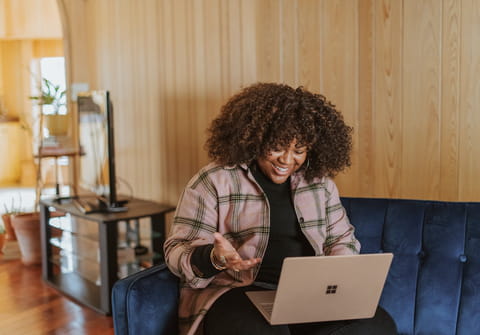
A continuación, te explicamos cómo activar la cámara y el micrófono de Messenger en tu PC y teléfono celular para que puedas tomar y enviar fotos y videos sin salir de tus conversaciones, grabar notas de voz para tus contactos y hacer videollamadas.
¿Cómo activar la cámara y el micrófono en Messenger en tu computadora?
Otorgar permisos de acceso de la página web
Generalmente, cuando haces o recibes una llamada en Messenger, ya sea desde la página de Facebook o en Messenger.com, tu navegador te solicita permiso para utilizar el micrófono y la cámara en esa página web. Solo basta con pulsar en Permitir para comenzar a utilizar tu micrófono y cámara en Messenger.
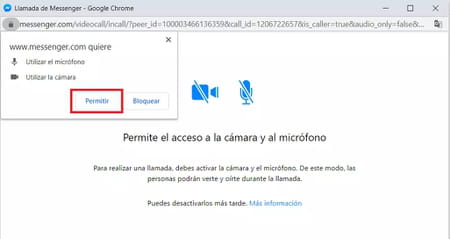
Si te aparece la pantalla que te indica que no hay acceso a la cámara o al micrófono, verifica la configuración de la página web. Para ello, pulsa sobre el ícono del candado en la parte izquierda de la barra de direcciones y selecciona la opción Permitir en el menú desplegable de cada uno:
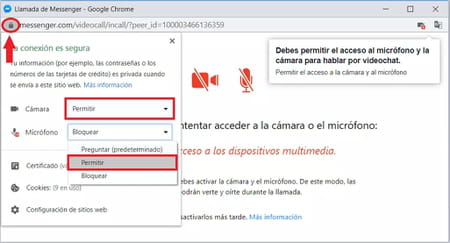
En cualquier momento, puedes repetir esta acción para bloquearlos nuevamente y solo activarlos cuando necesites hacer o recibir una llamada.
¿No te aparecen las opciones? Simplemente haz clic en Configuración de sitios web.
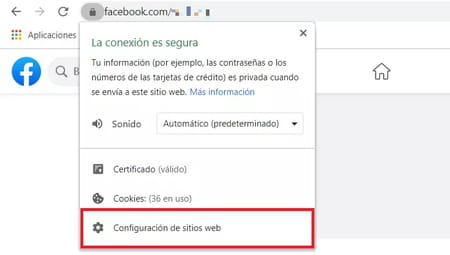
En la nueva ventana, ve a Permisos y selecciona Permitir para la cámara y el micrófono.
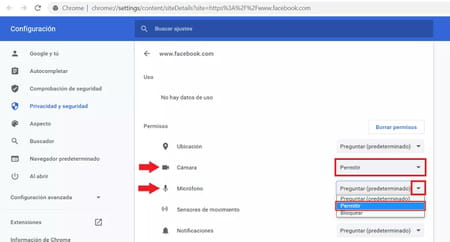
Luego, cierra la ventana, haz clic en Volver a cargar para guardar los cambios del sitio web (puede ser la página de Facebook con el chat de Messenger abierto o la página de Messenger directamente). Cuando hagas clic en el icono de candado nuevamente, podrás cambiar los permisos de acceso al micrófono y la cámara desde allí cuando lo desees.
Si este proceso no funciona, verifica la configuración de sonido y video de tu equipo como te indicamos a continuación.
Configurar el PC
Activar el acceso a tu cámara y micrófono
- Presiona las teclas Windows + I para ingresar a la Configuración de la computadora.
- Selecciona Privacidad, haz clic en Cámara en el panel lateral izquierdo y verifica que el interruptor se encuentre activado (azul) debajo del enunciado Permitir el acceso a la cámara en este dispositivo. Si no es así, pulsa en el botón Cambiar y activa el interruptor con un clic.
- Igualmente revisa que los accesos para las opciones “Permitir que las aplicaciones accedan a la cámara” y “Permitir que las aplicaciones de escritorio accedan a la cámara” (más abajo) estén activados.

© Windows
Sigue este enlace para descubrir cómo abrir tu cámara y acceder a los parámetros de configuración avanzada.
- Enseguida, pulsa sobre la opción Micrófono en el panel lateral y comprueba también que el acceso se encuentre activo (azul) en el dispositivo, para las aplicaciones y las aplicaciones de escritorio.

© Windows
Nota: teniendo en cuenta que es posible elegir las aplicaciones con acceso a tu cámara y micrófono, asegúrate de que tu navegador web se encuentre en la lista con el permiso activo en la sección Permitir que las aplicaciones de escritorio accedan a la cámara/al micrófono.
Configurar el sonido
Si tienes inconvenientes con el sonido durante tus llamadas, escribe “configuración de sonido” en el campo de búsqueda junto a Inicio y haz clic en la primera opción. Asegúrate de elegir dispositivo de salida y entrada (micrófono) correcto y prueba cada uno. En la sección Probar el micrófono, la barra gris debe volverse azul dependiendo de la intensidad de sonido que capte. Si esto funciona, haz clic en el botón Solución de problemas de entrada o salida, según corresponda, para que tu equipo se encargue de detectar la falla y la repare.
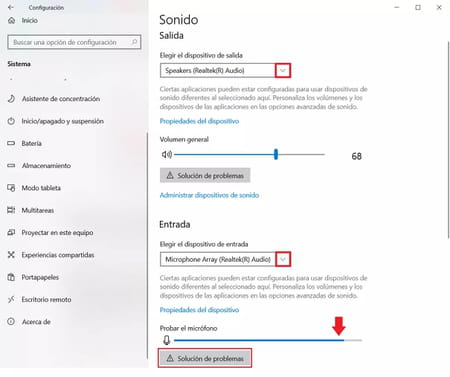
¿Cómo activar la cámara y el micrófono en Messenger en tu dispositivo móvil?
Cuando realices o recibas una llamada o videollamada, tu teléfono celular te solicitará permisos para usar tu micrófono y/o tu cámara. En ese caso, solamente pulsa en Permitir.
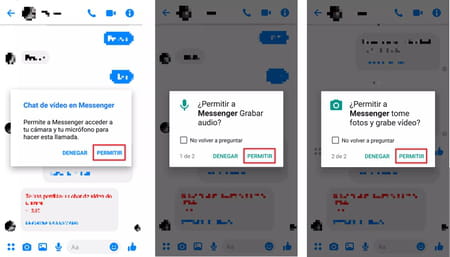
Sin embargo, tú mismo puedes modificar estos ajustes en cualquier momento, siguiendo estos pasos:
Android
- Ingresa a los Ajustes de tu teléfono y ve a General > Aplicaciones y notificaciones > Información de aplicaciones > Messenger > Permisos.
- Activa el permiso de la Cámara y el Micrófono tocando el interruptor de cada opción para que se muestre en verde.

© Android
iOS
Ve a Ajustes y busca la aplicación Messenger en la lista. Enseguida, verifica que estén activos los permisos de acceso a Micrófono y Cámara (en verde).