Convertir foto a blanco y negro dejando un objeto de color

Cuando vemos fotos en blanco y negro con algo de color, se logra un efecto interesante que llama la atención. Si deseas destacar algunas partes de una imagen, puedes editarla para crear una foto principalmente en tonos blanco, negro y gris que resalta ciertos elementos en su color original. Para ello, utilizaremos el programa gratuito Photofiltre y el proceso es muy sencillo. A continuación, te explicamos paso a paso cómo convertir una foto en blanco y negro dejando un objeto de color.
¿Cómo lograr un coloreado selectivo en una foto en blanco y negro?
1. Descarga gratis e instala PhotoFiltre.
2. Tras abrir la herramienta, pulsa en File > Open y selecciona la foto que deseas editar desde su ubicación en tu disco duro.
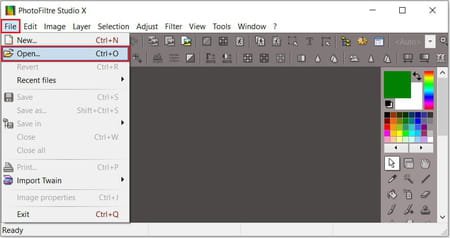
3. En cuanto aparezca la imagen, haz clic en Selection > Set shape > Polygon para seleccionar la parte de la foto que quieres dejar en color.
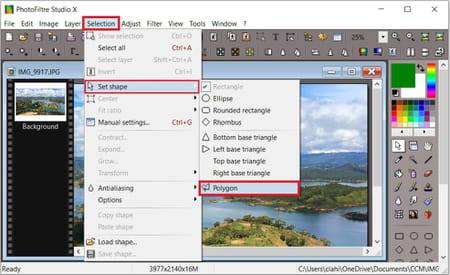
Nota: si el elemento tiene forma de elipse, rectángulo, rombo o triángulo, elige la opción que más se adapte en el menú que se despliega de “Set shape”. Si se trata de una forma irregular, el polígono (‘polygon’) te ayudará a demarcar mejor el objeto.
4. Antes de comenzar a delinear el elemento, puedes acercar o alejar la imagen para ver los bordes con más detalle pulsando las teclas + ó - de tu teclado. Enseguida, haz clic en algún punto del contorno del objeto para delimitar sus bordes con líneas rectas seguidas. Haz clic cada vez que sea necesario para iniciar una nueva línea recta en otra dirección cuando la figura cambie de forma.

5. Asegúrate de llegar al mismo punto donde comenzaste. Si te equivocas en algún momento, presiona Esc y vuelve empezar. Al terminar, el objeto estará rodeado por un recuadro, así:

6. Pulsa en el menú Selection > Invert.
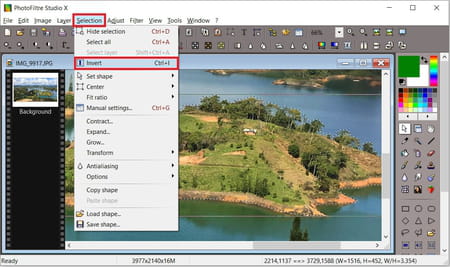
7. Ahora, ve al menú Filter > Aged effect > Black and White.
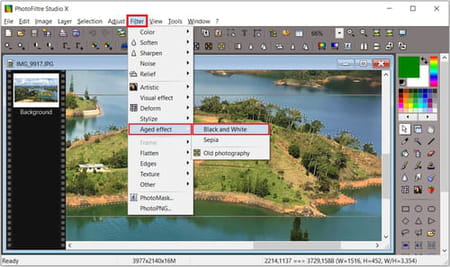
8. Pulsa Esc para salir de la selección de imagen y ¡listo!
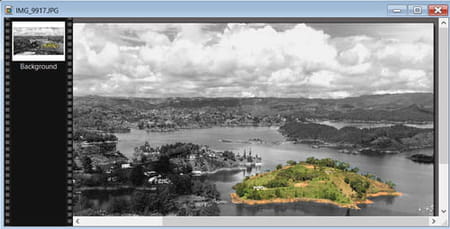
9. Guarda la foto haciendo clic en el menú File (parte superior izquierda) > Save as y elige una ubicación en tu disco duro.
