
Cómo descomprimir archivos RAR o ZIP: WinRAR, 7-Zip, gratis
Cómo descomprimir archivos RAR o ZIP: WinRAR, 7-Zip, gratis
¿Has descargado un archivo comprimido (.rar, .zip, .gz, .7z…) y necesitas extraer el contenido? ¿O bien, tienes archivos demasiado grandes en tu PC y quieres reducir su tamaño para poder compartirlos? Te enseñamos a utilizar WinRAR y 7-Zip, dos de los mejores programas que existen para comprimir y descomprimir archivos gratis.
¿Cómo descomprimir archivos con WinRAR?
- Instalar WinRAR
1. Descarga WinRAR y haz clic sobre el instalador. Elige la carpeta de destino donde lo quieres instalar y haz clic en Instalar.
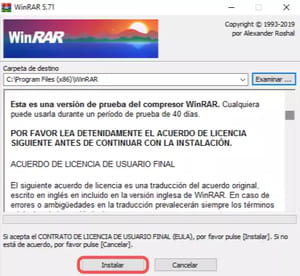
2. Aparecerá una ventana con varias opciones de instalación:
-Asociar WinRAR con te permite elegir WinRAR como la aplicación por defecto con la que abrir diferentes tipos de archivos comprimidos.
-En Interfaz puedes seleccionar cuáles son los accesos directos que quieres crear para el programa.
-Integración del intérprete de órdenes te permite decidir si quieres que las herramientas de WinRAR se muestren en los menús contextuales (los que aparecen cuando haces clic derecho sobre un archivo) y, si es así, cómo quieres que se muestren.
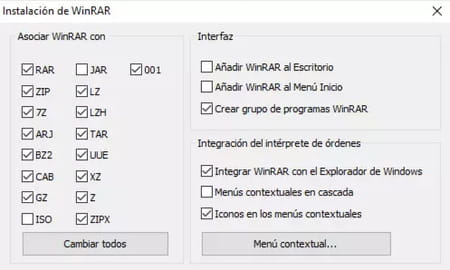
-Si marcas Menús contextuales en cascada se mostrarán así:
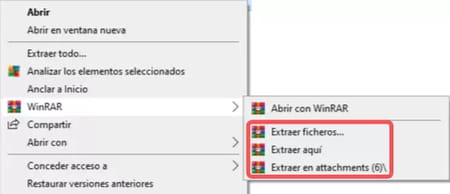
3. Por último, haz clic en Aceptar. En la siguiente ventana se nos recuerda que podemos comprar una licencia de WinRAR. Nosotros usaremos la versión gratuita, así que hacemos clic en Listo.
- Descomprimir un archivo con WinRAR
1. Haz clic derecho sobre un archivo comprimido (.zip, .rar, …). Se te presentarán estas tres opciones:

- Extraer ficheros es la más completa: con ella podrás elegir el directorio específico de tu PC en el que quieres guardar los archivos una vez descomprimidos (nosotros, por ejemplo, los vamos a guardar en el Escritorio). También puedes crear una nueva carpeta desde este mismo menú. Cuando hayas seleccionado dónde quieres que vayan tus archivos, haz clic en Aceptar.
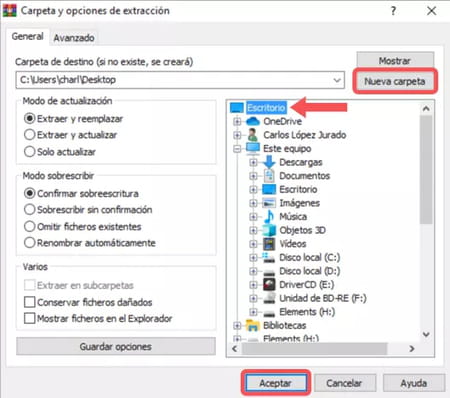
- Extraer aquí suelta los archivos descomprimidos directamente en la misma carpeta donde está el archivo original.
- Extraer en (nombre del archivo) hace lo mismo que el anterior pero creando previamente una carpeta. El nombre de la carpeta será el del archivo original.
Nota: En caso de que el archivo comprimido tenga una contraseña, será necesario conocerla para poder descomprimirlo.
¿Cómo emplear 7-Zip para decomprimir archivos?
- Instalar 7-Zip
1. Descarga 7-Zip y ejecuta el archivo de instalación. Escoge la ruta donde quieres que se instale el programa y haz clic en Install.
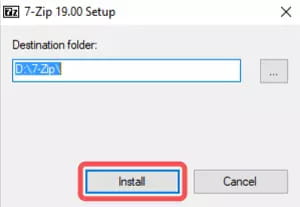
2. Cuando haya terminado, haz clic en Close.
- Descomprimir un archivo con 7-Zip
1. Haz clic derecho en el archivo comprimido, coloca el puntero sobre 7-Zip y selecciona una de estas tres opciones:
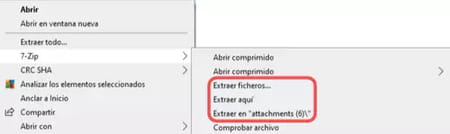
- Extraer ficheros te permite guardar tus archivos descomprimidos donde quieras. Para ello, haz clic sobre icono de los tres puntos y selecciona una carpeta dentro de tu ordenador. Por defecto, 7-Zip creará una subcarpeta para los archivos descomprimidos con el nombre que tú quieras (nosotros le hemos puesto ejemplo). Si no quieres que la cree, deja este recuadro en blanco. Por último, haz clic en Aceptar.
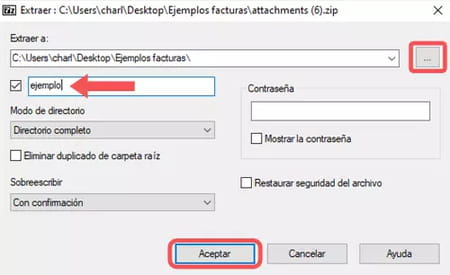
- Extraer aquí guarda los archivos descomprimidos junto al archivo comprimido, en la misma carpeta.
- Extraer en (nombre del archivo) crea una carpeta con el nombre del archivo original y guarda en esta los archivos descomprimidos.
- Comprimir un archivo con 7-Zip
¿Tienes uno o varios archivos demasiado pesados para enviar por correo? Comprimirlos es muy sencillo también:
1. Arrastra el cursor para seleccionar todos los archivos que quieres comprimir y haz clic derecho sobre ellos. En el menú contextual selecciona 7-Zip > Añadir al archivo.

2. Se abrirá una ventana con muchas opciones. Las dos más importantes son el nombre y el formato (por defecto es .7z), aunque también puedes elegir el nivel de compresión o incluso ponerle una contraseña para que solo quien la conozca pueda descomprimir tu archivo.
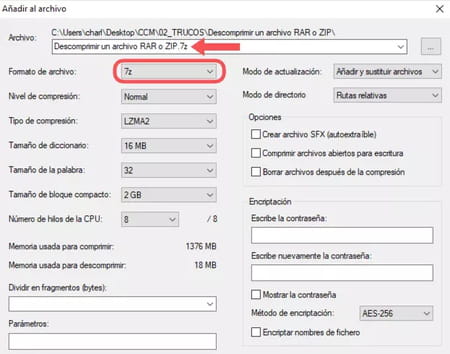
3. Haz clic en Aceptar: un fichero comprimido se creará en la misma carpeta de los ficheros originales.
Nota: si bajaste un programa o un driver de CCM y el archivo está comprimido, sigue los pasos explicados aquí para descomprimirlo. A continuación, haz doble clic en el archivo ejecutable para instalarlo.
