Cómo ver archivos y carpetas ocultos: Windows 10, 8, 7, USB
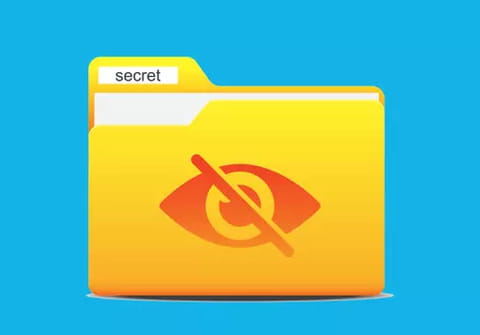
Por defecto, el Explorador de Windows no te deja ver todo lo que hay almacenado en tu PC, ya sean datos del sistema para que no sean modificados o eliminados por error, o archivos de usuario. Es decir, las personas que usan el mismo ordenador pueden esconder archivos o carpetas. Para mostrar esos elementos ocultos, sigue leyendo.
¿Cómo mostrar archivos ocultos en Windows 10 y Windows 8?
1) El primer paso será abrir el Explorador de archivos. Los cambios que estamos a punto de realizar se aplicarán a todas las unidades y carpetas de tu ordenador, incluyendo USB u otros dispositivos de almacenamiento, así que no tienes por qué entrar en ninguna en particular. Tan solo haz clic en la pestaña Vista, en la parte superior de la ventana.
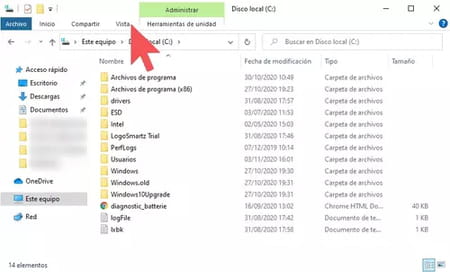
2) Haz clic en el botón Opciones.
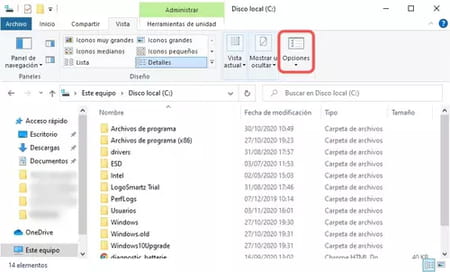
3) Cambia a la pestaña Ver y busca en ella el apartado Archivos y carpetas ocultos, bajo el cual tendrás que marcar la opción Mostrar archivos, carpetas y unidades ocultos.
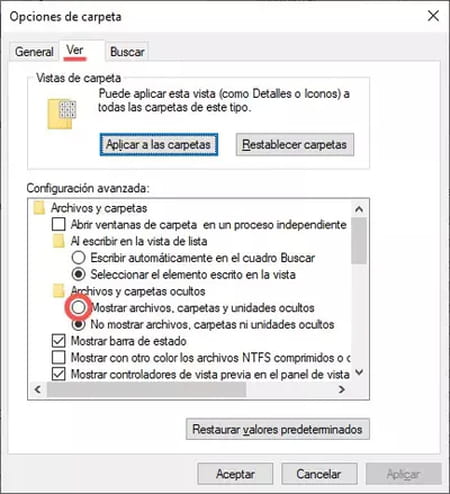
4) El paso anterior ya es suficiente para hacer aparecer la mayoría de archivos ocultos. No obstante, hay un tipo de archivos especiales que seguirán sin ser visibles: son los archivos protegidos del sistema. Si también quieres verlos, desciende en la lista de opciones hasta encontrar la casilla Ocultar archivos protegidos del sistema operativo (recomendado) y desmárcala.
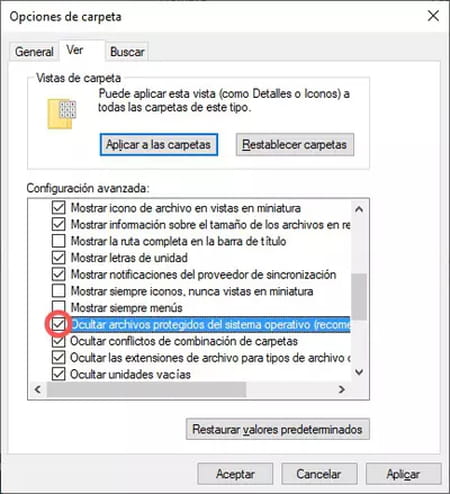
5) Se te mostrará un mensaje de advertencia. Léelo detenidamente antes de hacer clic en Sí.

6) Haz clic en Aplicar y Aceptar para cerrar este cuadro de diálogo.
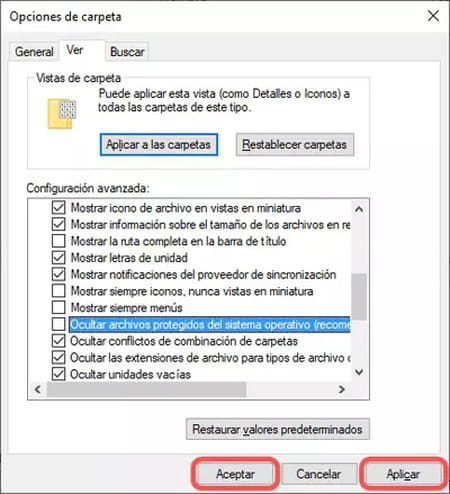
7) Ya puedes navegar por los archivos y carpetas de tu PC viendo absolutamente todo lo que hay en él (reconocerás fácilmente aquello que antes estaba oculto porque sus colores son más claros que los de los archivos y carpetas normales). Si has conectado una memoria USB u otra unidad de almacenamiento, con esta función podrás ver también los archivos que se hayan ocultado en el dispositivo. Sin embargo, si algunos tienen protección con contraseña, no podrás abrirlos sin tener dicha información.
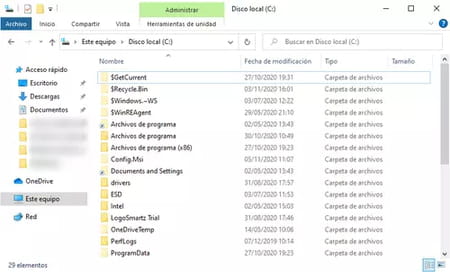
8) Para revertir los cambios y devolver todo a la normalidad, vuelve a entrar en Vista > Opciones > Ver y haz clic en Restaurar valores predeterminados.
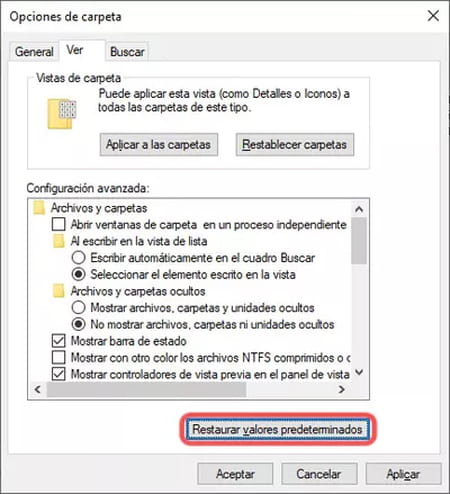
¿Cómo ver archivos o carpetas ocultos en Windows 7?
1) Haz clic derecho sobre el botón Inicio y selecciona Abrir el explorador de Windows. Ve a Organizar y selecciona Opciones de carpeta y búsqueda.

2) Aparecerá una ventana nueva, haz clic en la ficha Ver. Marca la casilla Mostrar archivos, carpetas y unidades ocultos y desmarca la casilla Ocultar archivos protegidos del sistema operativo (recomendado). Por último, haz clic en Sí cuando aparezca la advertencia y luego en Aceptar.
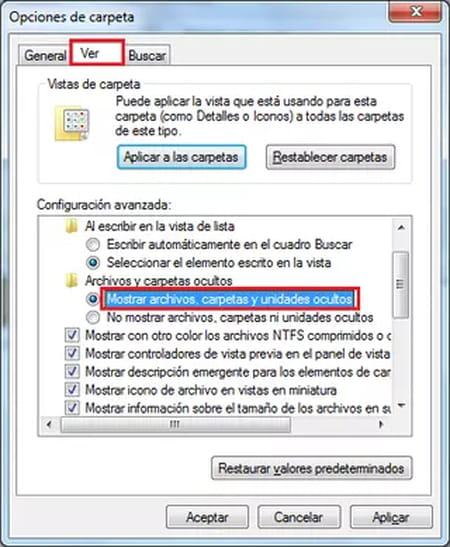
Listo, ahora podrás tener acceso rápidamente a las carpetas o archivos ocultos de tu PC y USB.
