Cómo copiar música de un CD a tu PC o USB: Windows 11, 10, 8

¿Quieres pasar tus canciones favoritas de un CD a tu computadora o memoria externa? En este pequeño tutorial veremos cómo copiar las pistas de un CD de música al disco duro usando el Reproductor de Windows Media 12, que viene preinstalado en los ordenadores con Windows 7 a 11.
¿Cómo pasar música de un CD a la computadora o USB con el Reproductor de Windows Media 12?
Nota: para copiar las pistas en formato MP3, previamente debes configurar el reproductor, ya que por defecto copia las pistas en formato WAV. Antes de iniciar la copia del CD podrás seleccionar el formato que deseas.
- Abre el Reproductor de Windows Media 12 (En Windows 7: ve a Inicio > Todos los programas > Reproductor de Windows Media) e inserta el CD que quieres copiar.
- Aparecerá la lista de canciones incluidas en el CD, desmarca las canciones que no quieres copiar y haz clic en Copiar desde CD (si no aparece esta opción maximiza la ventana del reproductor):

- En la ventana que se abre, selecciona una de las opciones y marca la casilla de aceptación de las condiciones de uso:
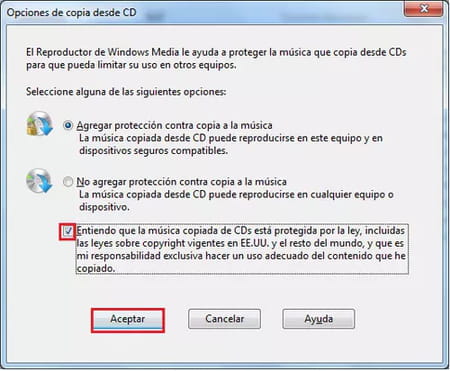
- Espera mientras se realiza el proceso de copiado del CD y ¡listo! La música copiada la puedes encontrar en la biblioteca Música.
Para pasar tu música a una memoria USB tendrás que conectarla a tu PC. Después, busca en la barra de Inicio la carpeta de Música. Selecciona con el ratón las canciones que quieras copiar y da clic derecho. Elige Copiar, dirígete a la carpeta de contenido de tu USB y selecciona con clic derecho Pegar. La operación tomará un par de minutos, así que recuerda no retirar tu memoria externa durante el proceso ni de manera súbita.
si tienes más preguntas sobre windows media player, ¡consulta nuestro foro!
