Conectar PC a equipo de música: antiguo, Bluetooth, cables

Conectar tu PC o tu laptop a un equipo de sonido o a unas bocinas o parlantes externos puede resultar engorroso, pero es más sencillo de lo que parece. Puede hacerse de forma inalámbrica, por Bluetooth, o con diferentes tipos de cables para conectar, como los auxiliares, si tu equipo es antiguo y no dispone de esta tecnología.
Para que puedas disfrutar de tus juegos, películas y música con la mejor potencia de sonido, aquí te enseñamos todas las soluciones que existen. ¿Y si tu equipo de sonido y/o tu PC no tienen Bluetooth? ¡Eso también se puede resolver! Sigue leyendo.
¿Cómo conectar tu equipo de música al PC por Bluetooth?
-
Windows 11
- Primero, verifica que la opción Bluetooth está activada. Para esto, selecciona los iconos de red, sonido o batería, ubicados al lado de la hora y fecha en el lado derecho de la barra de tareas.
- Ahí selecciona Bluetooth para activarlo. Si está activado sin ningún dispositivo conectado, es probable que aparezca como No conectado.

© Windows - Activa el dispositivo (altavoz o parlante) Bluetooth y haz que se pueda detectar. Para esto, revisa las instrucciones del fabricante, ya que cada dispositivo es diferente.
- En tu PC, selecciona los iconos de red, sonido o batería, ubicados junto a la hora y fecha en el lado derecho de la barra de tareas.
- Selecciona la flecha ">" Administrar dispositivos Bluetooth en la configuración rápida de Bluetooth y enseguida selecciona el dispositivo en No emparejado.

© Windows - Tal vez aparezcan más instrucciones en pantalla. Síguelas y, por último, selecciona Listo.
-
Windows 10
- Enciende el dispositivo de audio y asegúrate de que está listo para aparear. La manera de conseguirlo dependerá del dispositivo, consulta la guía del fabricante si no sabes cómo hacerlo.
- Abre el Centro de actividades (el icono que está más a la derecha en la barra de tareas de Windows) y haz clic en Bluetooth para activarlo también en tu PC.

© Libre de derechos - Si no se conectó automáticamente, haz clic en Conectar.

© Libre de derechos - Espera a que aparezca tu equipo de sonido y selecciónalo. Si todo ha ido como debería, verás el mensaje Voz, música conectadas. ¡Eso es todo!
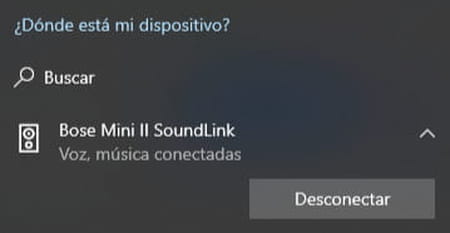
Si tu equipo de sonido no tiene Bluetooth
La solución es muy sencilla: hazte con un receptor Bluetooth. Por un precio mucho más razonable del que tendrías que pagar por unos nuevos altavoces o un home cinema de calidad. Estos pequeños aparatos solucionarán tu problema implementando la tecnología Bluetooth a tu viejo equipo de sonido. Aquí tienes uno de Logitech por apenas 36 euros.

Si tu PC no tiene Bluetooth
Si tu problema es que tienes unos flamantes altavoces o auriculares nuevos con Bluetooth pero tu PC no soporta este tipo de conexión, lo que necesitas es un emisor Bluetooth. Este de TaoTronics se conecta a la entrada de Jack de tu PC, aunque también existen con conexión por USB.

Si ni tu equipo de sonido ni tu PC tienen Bluetooth
Entonces necesitas los dos productos anteriores o un híbrido como este de Ozvavzk. Mientras una unidad convierte tu PC en un emisor Bluetooth, la otra convierte tu equipo de sonido en un receptor.

¿Cómo conectar tu equipo de música al PC con cables?
Si tu ordenador o tu equipo de música no tienen Bluetooth y no te convencieron las opciones del emisor y/o receptor de Bluetooth para adaptarlos, esta solución es para ti. Dependiendo de las entradas y salidas de audio que tengas en tu PC y en tu sistema de sonido, tienes dos opciones:
Conexión Jack/RCA
Este es el método universal, pues todos los equipos que no son inalámbricos cuentan con estas conexiones. Si lo que estás tratando de conectar son unos altavoces con cables integrados, ve directamente al paso 3.
- Si no venía con tu equipo de música o lo has perdido, hazte con un cable como este. Puedes encontrarlo en cualquier tienda de electrónica o pedirlo por Amazon aquí.

© 123RF - Busca dos puertos rojo y blanco como los de más abajo en la parte posterior de tu equipo de sonido. Normalmente están identificados como AUX o Audio IN. Enchufa en ellos los conectores RCA rojo y blanco del cable, cada uno en su color correspondiente.

© 123RF - Ahora fíjate en la parte de atrás de tu PC para localizar las salidas de audio: encontrarás tres, normalmente de colores azul, verde y rosa. La que nos interesa es la verde, que estará marcada como LINE OUT, OUT o con una flecha que indica la conexión saliente. Enchufa en ella el extremo Jack del cable, que es el conector que nos sobra. Si tu PC no tiene estos puertos o estás usando un portátil, conéctalo directamente en la misma entrada que usas para los auriculares.

© 123RF - En tu equipo de sonido, selecciona el canal AUX.
- Si Windows no lo ha reconocido automáticamente, ve a Inicio > Configuración > Sistema > Sonido y cambia la salida de audio al dispositivo que acabas de conectar.
Conexión TOSLINK
Estas conexiones aseguran una mejor calidad de sonido, pero no están presentes en todos los dispositivos.
- Comprueba si tanto tu PC como tu equipo de sonido cuentan con puertos como los de la foto (normalmente se llamarán OPTICAL, Optical Audio o Digital IN).

© 123RF - Consigue un cable Toslink como este:

© 123RF - Inserta un extremo del cable óptico en tu equipo de sonido y el otro en el puerto correspondiente de tu PC.
- Sigue los pasos 4 y 5 del apartado anterior si fuese necesario (posiblemente el canal no sea AUX en este caso sino Digital IN o Optical).
Para ajustar el volumen puedes hacerlo desde el sistema operativo, desde el programa de reproducción o desde el sistema de sonido. ¡Ya solo queda sentarse y disfrutar!
