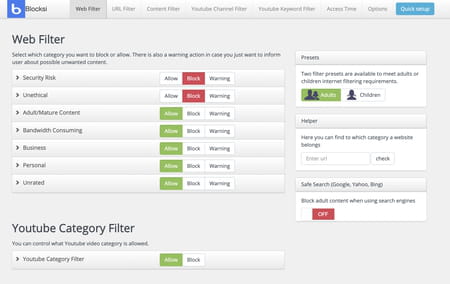Bloquear páginas web en Google Chrome: sin programas, en PC

Si compartes tu PC con otras personas, puedes bloquear el acceso a determinados sitios web (con contenido para adultos, descarga ilegal de software, etc.). Para esto, en Google Chrome, puedes simplemente ingresar la URL del sitio que quieres bloquear a la Configuración de contenido, como te mostramos a continuación.
¿Cómo bloquear un sitio web en Chrome?
Bloquear ciertas páginas para que otros usuarios de tu PC no puedan acceder a ellas desde el navegador de Google es muy sencillo:
- Abre Google Chrome, da clic en los tres puntos verticales en la parte superior derecha junto a la foto de avatar, y selecciona Configuración.
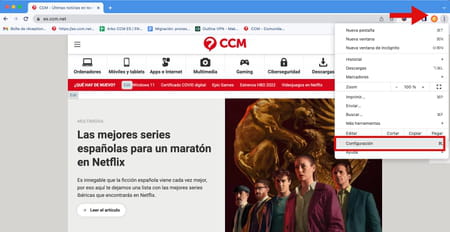
- En el menú de la izquierda, selecciona Privacidad y Seguridad.
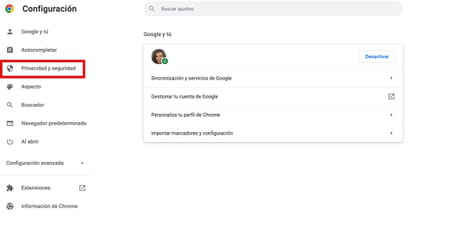
- A continuación, desliza el menú de la derecha hacia abajo hasta Contenido > JavaScript, y haz clic ahí.
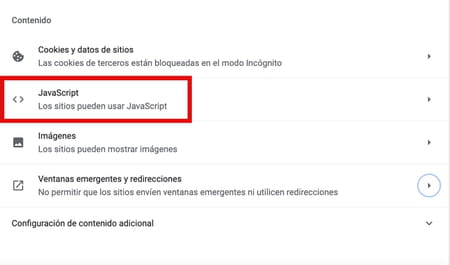
- En la siguiente sección, dirígete a Comportamientos personalizados > No puede usar JavaScript > Añadir. A continuación, ingresa el nombre del sitio web que deseas bloquear. Lo que esto provoca es que Google no cargue el código de la página cuando quieras entrar, lo que equivale a bloquear su contenido.
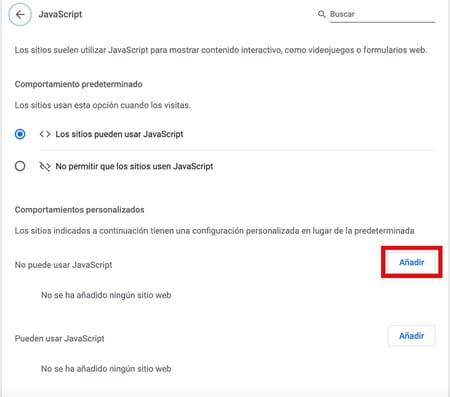
- Del mismo modo, dirígete al menú anterior y selecciona Imágenes > Comportamientos personalizados > No puede cargar imágenes. Desde ahí podrás ingresar los sitios que quieras bloquear para que Google tampoco cargue sus imágenes.
- Otra opción para restringir el acceso a ciertas páginas web será configurar el control parental, que te mostramos a continuación.
¿Cómo activar el control parental en el ordenador?
Desde Windows
El control parental de Windows permite, entre otras cosas, bloquear páginas de internet. Para esto deberás crear una cuenta familiar y añadir a los menores que tienen acceso a la computadora. A partir de ahí, podrás configurar lo que cada miembro de la familia podrá o no ver desde la web Family Safety de Microsoft.
- Abre la configuración de Windows, ve a Cuentas > Familia y otros usuarios. En el apartado Tu familia, asegúrate de que tengas tu cuenta conectada. Después haz clic en Agregar un miembro de la familia e ingresa los datos de cada uno de los usuarios.
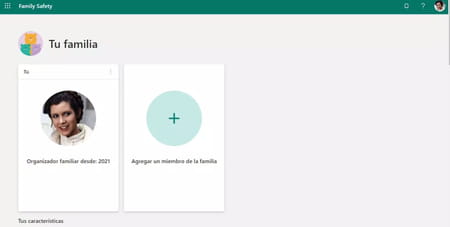
- Ahora haz clic en el control de cada menor para gestionar horarios de uso y sitios permitidos. Desde la opción Configuración de filtro podrás añadir sitios bloqueados, así como elegir la opción de Bloquear contenido para adultos.
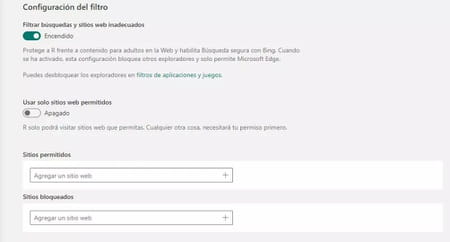
Desde Mac
-
Ve a Preferencias del Sistema > Tiempo de uso > Contenido y privacidad. Desde ahí podrás restringir el acceso a sitios web, juegos y aplicaciones, o establecer horarios de acceso.
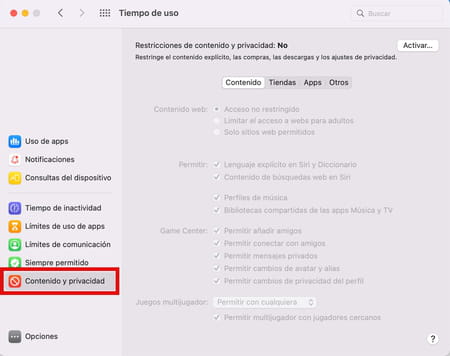
¿Cómo bloquear páginas en Chrome usando una extensión?
Otra posibilidad que tienes es descargar un plugin o extensión en Google Chrome que te permita bloquear ciertas páginas. A continuación te mostramos algunas de las más populares para restringir contenidos en internet:
BlockSite
- Una de las opciones más populares actualmente es BlockSite, que puedes descargar de manera gratuita en este enlace.
- Después de instalarlo en tu navegador, se abrirá en una nueva ventana. A partir de ahí tendrás varias opciones de configuración. Ingresa la URL que quieres borrar en la barra del centro y haz clic en Añadir artículo.
- Tienes también la opción de Redirigir a otro sitio de tu elección cuando alguien quiera ingresar en la página bloqueada. También podrás establecer horarios de bloqueo haciendo clic en el botón de Programar.
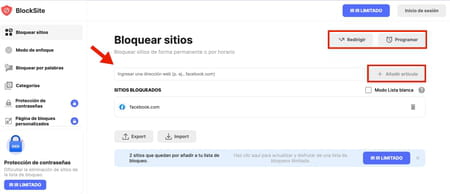
- La próxima vez que quieras bloquear un sitio, bastará con ir a la página web y pulsar en el ícono de la extensión en la parte superior derecha de Chrome. Después, cuando insertes la URL en el navegador, verás un mensaje diciendo que la página está bloqueada.
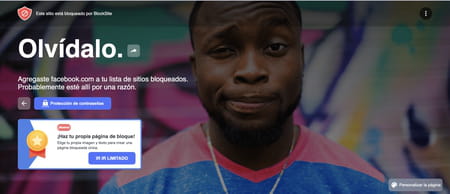
- Esta extensión tiene una versión gratuita con opciones limitadas. Sin embargo, cuenta con diferentes planes de pago que te permiten añadir un número ilimitado de sitios para bloquear, y mucho más.
Web Filter
Otra opción popular para restringir el acceso a ciertas páginas es la extensión Web Filter. Estos son los pasos por seguir para tenerla en Chrome:
- Descarga la extensión para Google Chrome pulsando en este enlace.
- La extensión funcionará de manera automática. Está diseñada para restringir el acceso a páginas con contenidos para adultos, imágenes violentas, sitios que infringen las leyes de derechos de autor, sitios VPN o Proxy que escapan al monitoreo de seguridad, etc.
- Aunque su filtro de contenidos es bueno, lamentablemente no puedes ingresar sitios de forma manual ni restringirlos durante ciertos momentos (por ejemplo, por cuestiones de productividad). Por otro lado, no exige una contraseña para desinstalarlo, por lo cual puede no ser adecuada para algunos usuarios.
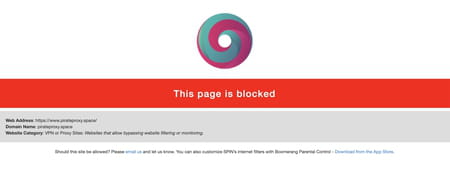
Blocksi
Esta extensión de Chrome presenta varias ventajas con respecto a otras, vamos a ver qué ofrece y cómo añadirla a tu navegador:
- Descarga la extensión para Chrome pulsando aquí. En la ventana emergente haz clic en Free para obtener la versión gratuita.
- A continuación, podrás elegir si el tipo de bloqueo es para adultos o niños. Luego te pedirá que ingreses una contraseña.
- En la página principal de la extensión, tendrás varias opciones interesantes de configuración. Podrás elegir entre Permitir, Avisar o Bloquear sitios con diversas temáticas o características: páginas no seguras o con malware, extremismo, violencia, plagio, contenido para adultos, compra de armas, y mucho más. Otro aspecto interesante es que en la sección Band Width podrás limitar sitios que acaparan el ancho de banda (por ejemplo, sitios de descarga).
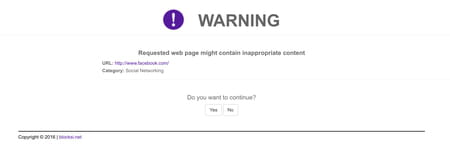
- Por último, destaca otro filtro interesante en la parte inferior del menú. En YouTube Category Filter (filtro de categorías de YouTube), podrás elegir el tipo de búsqueda permitida. Esto puede ser muy útil por ejemplo para bloquear ciertos temas pero permitir otros, por ejemplo en el caso de hacer los deberes o recurrir a material educativo sin distracciones.
- Si tienes dudas sobre un sitio en específico, puedes ingresar la URL en la opción Helper, y te dirá a qué categoría pertenece. En definitiva, una opción muy completa y fácil de personalizar según el perfil de usuario.