Limpiar o reparar el registro de Windows 10: manualmente...

El editor del registro de Microsoft Windows 10 contiene información como el acceso a 'drivers' o a las aplicaciones instaladas en el PC, los archivos que crean y los ratros que quedan tras su desintalación. Para eliminar entradas repetidas que causen fallos o consuman recursos es ideal limpiar el registro de Windows cada cierto tiempo.
Conforme el registro aumenta de tamaño, pueden producirse errores y el desempeño y la velocidad de Windows disminuye. Para limpiar el registro, puedes usar programas de terceros u optar por el método manual. Solo ten en cuenta que este método únicamente se recomienda si conoces los cambios que realizas en el registro, ya que alguna modificación inadecuada puede afectar el funcionamiento de un programa o provocar problemas serios en el sistema operativo. Si te sientes más cómodo, puedes utilizar las herramientas de terceros que encontrarás en el segundo apartado.
¿Cómo limpiar el registro de Windows manualmente?
Para limpiar el registro de Windows 10 de forma manual y sin programas, sigue estos pasos:
1. Accede al Editor del Registro pulsando las teclas Windows + R para abrir la ventana de Ejecutar.
2. Escribe “regedit” en el campo de texto y presiona Enter.
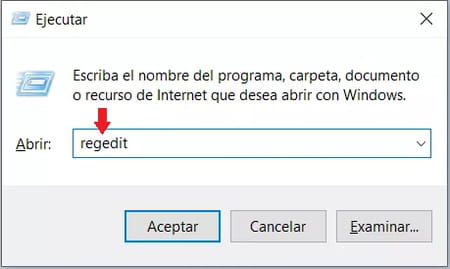
3. Haz clic en Sí para permitir que el Editor del Registro realice cambios en el equipo y, enseguida, se abrirá la herramienta.
Importante: se recomienda realizar una copia de seguridad de todo el registro antes de hacer cualquier cambio. Así, si algo sale mal, podrás restaurarla. Para esto, haz clic en Archivo > Exportar, marca Todo en la sección ‘Intervalo de Exportación’, elige una ubicación, ponle un nombre al archivo y pulsa en Guardar.
4. Entra a HKEY_CURRENT_USER > Software y busca el nombre del programa eliminado o de la compañía que lo ha desarrollado. Haz clic derecho sobre la carpeta de la aplicación y selecciona Eliminar. Fíjate en no borrar toda una carpeta con varios programas del mismo desarrollador si solo deseas eliminar uno de ellos.
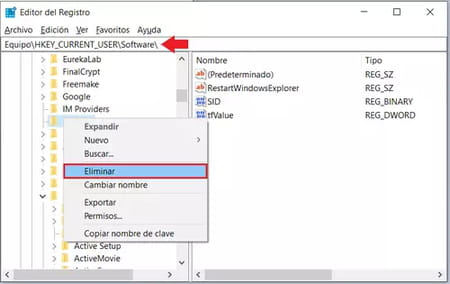
5. En el Editor del Registro, ve a las siguientes ubicaciones para buscar y eliminar los registros de la aplicación como en el paso anterior:
HKEY_USERS\.DEFAULT\Software
HKEYLOCALMACHINE\SOFTWARE
HKEYLOCALMACHINE\SOFTWARE\Wow6432Node
6. Para borrar los registros no deseados de programas de inicio, expande la carpeta HKEY_LOCAL_MACHINE > Software > Microsoft > Windows > Current Version y selecciona la llave Run. En el panel derecho, identifica el valor que deseas eliminar y pulsa Supr > Sí para borrarlo. Repite este paso en HKEY_CURRENT_USER > Software > Microsoft > Windows > Current Version > Run.
7. Presiona Ctrl + F para abrir el panel de búsqueda, escribe el nombre del programa, archivo ejecutable o carpeta y pulsa Enter. Cuando el registro resalte la llave, haz clic derecho sobre ésta y selecciona Eliminar. Así habrás terminado de borrar los rastros de cualquier programa desinstalado de tu PC.
¿Cuáles son los mejores programas para limpiar el registro de Windows?
Si no tienes muchos conocimientos de informática, puedes utilizar uno de los siguientes programas para eliminar el Registro de Windows fácilmente. Antes de iniciar, se aconseja hacer una copia de seguridad de tu registro. Es muy sencillo: pulsa Windows + R, escribe “regedit”, pulsa Enter y haz clic en Sí en el cuadro de diálogo que aparece. En la nueva ventana, haz clic en Archivo > Exportar, marca Todo en la sección ‘Intervalo de Exportación’, elige una ubicación, ponle un nombre al archivo y pulsa en Guardar.
- CCleaner
Esta herramienta es una de las favoritas de los usuarios. Entre sus diversas funciones, CCleaner cuenta con un limpiador de registro para borrar entradas obsoletas y reparar esta área fundamental para el funcionamiento de un ordenador. Descárgala y sigue los pasos que te indicamos a continuación para limpiar tu registro de Windows 10.
Descargar versión portátil de CCleaner
- Abre el programa, haz clic en la Options > Settings > Language y elige Español en el menú para cambiar el idioma.
- Enseguida, pulsa sobre la opción Registro, selecciona todas las casillas si es necesario y pulsa Buscar problemas.
- En cuanto termine, selecciona Reparar problemas seleccionados, confirma y realiza la copia de seguridad que te ofrece el programa. Luego, pulsa en Solucionar todos los problemas seleccionados > Cerrar.

© CCleaner
- TweakNow RegCleaner
RedCleaner es otra buena aplicación para reparar el registro de Windows. Esta aplicación guarda automáticamente una copia de seguridad de tu registro. Si deseas restaurar alguna clave, ve a la pestaña Restore Backup, selecciona la copia que desees (según la fecha y hora) y luego haz clic en Restore. Para usarlo sigue los siguientes pasos:
- Tras descargar e instalar RegCleaner, abre la app y pulsa la pestaña Windows Cleaner.
- Luego selecciona la opción Registry Cleaner y elige un modo de análisis: Rápido (Quick), Completo (Full) o Personalizado (Custom) y pulsa el botón Scan Now.

© TweakNow RedCleaner - En cuanto termine, selecciona las entradas que deseas eliminar, haz clic en Clean Registry y ¡listo!

© TweakNow RedCleaner
