Cómo pasar música del PC al iPhone o iPod: con y sin iTunes

Si deseas escuchar la música que tienes en tu PC en cualquier momento sin tener que estar conectado a Internet, lo mejor es transferir tus playlists a tu iPhone. En esta entrada te explicamos cómo hacerlo, tanto con iTunes como con otros programas.
¿Por dónde empezar?
Enciende ambos dispositivos y conecta el iPhone al PC mediante el cable USB (de preferencia, el original porque otros cables pueden impedir que tu PC reconozca tu teléfono). Enseguida, tu ordenador detectará la conexión y aparecerá una ventana emergente que te indica que se encontró un nuevo dispositivo.
En caso de que el ordenador no reconozca tu celular, verifica que el iPhone se encuentre desbloqueado, en la pantalla de inicio y, si ves el mensaje “¿Confiar en este computadora?”, pulsa en Confiar. Igualmente, comprueba que tu PC tenga las últimas actualizaciones y que estés usando la última versión de iTunes (si vas a usar este programa).
¿Cómo pasar música de tu computadora a tu iPhone con iTunes?
Puedes pasar música del ordenador al iPhone mediante iTunes siguiendo estos pasos:
- Descarga iTunes aquí y abre la aplicación.
- Una vez conectes tu smartphone a la computadora, aparecerá el ícono de iPhone en la parte superior izquierda de la ventana.
- Enseguida, ve a Biblioteca > Canciones y arrastra a la lista todos los archivos de audio que deseas transferir a tu iPhone, ya sea desde tu disco duro o alguna nube de almacenamiento.
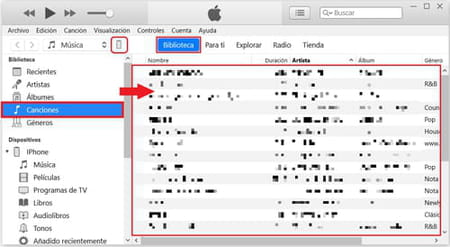
- iTunes se encargará de convertirlos al formato compatible con la aplicación para su reproducción, por lo cual es posible que veas un mensaje como el siguiente (en dado caso, solo pulsa Convertir y el archivo en la ubicación original no se afectará).

© iTunes - Cuando las canciones se encuentren en iTunes, haz clic en el ícono de iPhone. Luego, selecciona la pestaña Música y marca la casilla Sincronizar música.
- Aquí aparecerá una ventana que te indica que las canciones en tu teléfono que estén sincronizadas con otras bibliotecas de iTunes se eliminarán. Si estás de acuerdo, pulsa en Eliminar y sincronizar. De lo contrario, prueba otra de las soluciones que te proponemos más adelante.
- Para transferir toda la música que tienes en iTunes, marca la opción Toda la biblioteca musical o pulsa en Playlists, artistas, álbumes y géneros seleccionados y elige los archivos que deseas sincronizar. Igualmente, tienes la posibilidad de incluir los videos y las notas de voz.
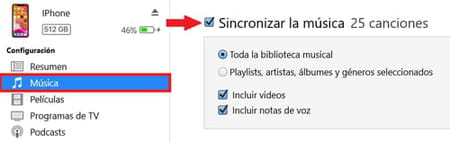
- Enseguida, haz clic en Aplicar > Aceptar > Sincronizar. Tras la sincronización, podrás disfrutar de toda la música que seleccionaste directamente en la app Música de tu iPhone.
¿Cómo pasar música del PC al iPhone sin iTunes?
- Con EaseUS
Existen varias posibilidades y programas alternativos. Por un lado, cabe destacar EaseUS, que es una aplicación de transferencia de datos que permite pasar música del computador al iPhone y gestionar tus archivos de forma fácil y rápida. Solo sigue los pasos que te indicamos a continuación:
- Descarga la versión gratuita de EaseUS para Windows o Mac.
- Abre el archivo ejecutable (.exe) y pulsa en Instalar ahora.
- Tras la instalación, haz clic en Comenzar ahora y conecta tu iPhone al PC mediante el cable de datos.
- Enseguida, EaseUS detectará tu teléfono celular. En el apartado Transferencia de datos del panel izquierdo, selecciona PC a Teléfono.
- Haz clic en Seleccionar archivos para importarlos manualmente desde tu disco duro o simplemente arrástralos y suéltalos en EaseUS. Inclusive, es posible arrastrar a la herramienta una o varias carpetas de música a la vez.
- Luego, haz clic en Transferir y espera. Cuando se complete la transferencia, encontrarás todas las pistas en la aplicación de Música de tu iPhone.
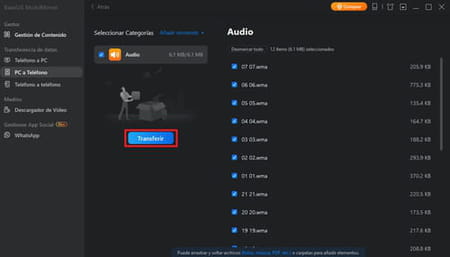
Si en algún momento quieres pasar música del iPhone al PC, ve a Gestión de contenido > Música y selecciona las canciones que quieras transferir. Enseguida, pulsa en Transferencia a PC. Cabe destacar que la versión gratuita de EaseUS es muy fácil de usar, pero solo te permite pasar de un dispositivo a otro hasta 20 canciones al día. Si deseas transferir más canciones, prueba la siguiente aplicación.
- Con 3uTools
Otra opción a la hora de transferir música al iPhone desde la computadora es a través de 3uTools, ya que puedes pasar toda tu biblioteca musical a tu iPhone gratis y sin necesidad de usar iTunes. Descárgalo aquí para Windows, haz clic en Download y ejecuta el archivo .exe. Tras completar su instalación, procede así:
- Conecta tu iPhone con el cable USB y la herramienta lo reconocerá. Pulsa en Music en el panel izquierdo y verás todas las canciones en tu iPhone.
- Enseguida, haz clic en Import para elegir las canciones o carpeta de música en tu PC. Si solo quieres pasar unos cuantos archivos, haz clic en Select File o en Select Folder para transferir una carpeta completa.

© 3uTools - Al finalizar, las canciones aparecerán en la app de Música de tu iPhone y ¡podrás importar más archivos de audio si lo deseas!
- También es posible pasar música de tu iPhone al PC. Para ello, selecciona los archivos, haz clic en Export, elige la carpeta de destino en tu ordenador y pulsa en Aceptar. Cuando termine la transferencia, encontrarás la música en la carpeta que elegiste.
