Evernote: qué es, cómo funciona, app, precio, Web Clipper
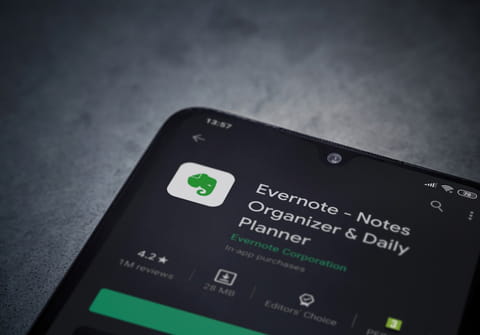
Evernote es una herramienta multiplataforma de gestión y productividad que te permite tomar, guardar y organizar notas multimedia —ya sea en el ámbito laboral, académico o personal— y acceder a ellas desde cualquier lugar en tu smartphone, computadora o tablet.
¿Qué es Evernote y para qué sirve?
Evernote es una aplicación que te permite tener toda tu información organizada en un solo lugar. Con esta herramienta puedes tomar notas y crear listas de tareas, y añadirles recordatorios, archivos adjuntos, notas de audio, enlaces, tablas, capturas de pantalla, capturas web, fotos, bocetos, gráficas y anotaciones a mano alzada, entre otras posibilidades.
Muchas personas la usan para digitalizar sus recibos, notas escritas y tarjetas de visita. Gracias a su servicio basado en la nube, tu información se sincroniza entre tus dispositivos a través de las aplicaciones para el móvil, el ordenador y la web. Asimismo, Evernote es de gran utilidad para el trabajo colaborativo, ya que es posible compartir notas y establecer permisos de edición.
¿Cuáles son los planes de Evernote y cuánto cuestan?
Existen tres tipos de cuenta o planes que se diferencian principalmente por las funciones disponibles y el límite de cuota mensual de carga.
- Evernote básica: es gratuita, admite 2 dispositivos por cuenta, te permite acceder a tus notas sin internet en la app de escritorio y su límite de carga mensual es de 60 MB para notas de 25 MB como máximo.
- Evernote personal: por 7,99€ al mes, puedes cargar notas de máximo 200 MB con un límite mensual de 10 GB usando la misma cuenta en el número de dispositivos que desees. Además, tienes acceso offline a tus notas desde el móvil y el ordenador, entre otras ventajas.
- Evernote Professional: su costo mensual por usuario es de 9,99€ y está diseñado para 2 usuarios como mínimo e idealmente para equipos de trabajo. Su límite de cargas al mes es 20 GB (2 GB por usuario) para notas de máximo 200 GB. Te ofrece un número ilimitado de espacios de colaboración y dispositivos, además de acceso offline a tus notas y otras muchas funciones extra.
Para conocer los detalles de las funciones incluidas en cada solución, sigue este enlace. Accede a Evernote descargando la aplicación de escritorio para Windows o Mac. También, encuentra la app para Android y para iOS.
¿Cómo instalar Evernote en un PC?
- Después de descargar e instalar la aplicación, podrás crear una cuenta o iniciar sesión si ya tienes una.
Crea una cuenta ingresando tu correo electrónico y creando una contraseña. También puedes optar por registrarte a través de tu cuenta de Google o Apple. Si ya estás registrado, utiliza cualquiera de estos tres métodos para iniciar sesión.
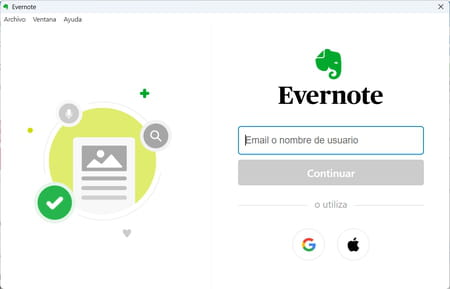
- ¡Listo! Aparecerá una ventana de diálogo que te preguntará para qué quieres usar Evernote. Enseguida verás tu primera nota con información sobre las principales acciones que te permite realizar Evernote. Haz clic en Siguiente para ver la guía rápida de la interfaz.
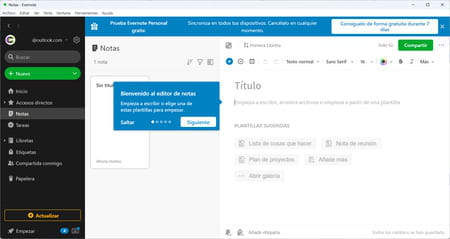
¿Cómo organizar tus ideas?
Evernote facilita el almacenamiento y la clasificación de notas por libretas que puedes agrupar en pilas. Además, es posible añadir a cada nota etiquetas que funcionan como atributos de búsqueda. Todo tu contenido se encontrará en el panel izquierdo.
1) Crear una nota: haz clic en Nuevo > Nota en el panel, elige una plantilla, arrastra archivos al editor y/o comienza a escribir tus ideas.
- Utiliza la barra de herramientas en la parte superior para editar la fuente, agregar casillas de verificación a tus listas, insertar tablas, adjuntar archivos, grabar audio o tomar fotos.
- Etiqueta tus notas con palabras clave que pueden funcionar como categorías y son prácticas en las búsquedas. Escríbelas sobre la barra de herramientas.
- Agregar un recordatorio te ayudará a llevar un seguimiento de tus tareas pendientes. Para ello, pulsa en el menú de tres puntos en la esquina superior derecha y selecciona Recordatorio. Enseguida, elige una fecha y hora.
2) Crear una libreta: ubica el cursor sobre Libretas en el panel y pulsa en el símbolo +. Escribe el nombre que desees y haz clic en OK. Cada libreta funciona como carpeta y te permite organizar tus notas por proyectos o temas. Puedes cambiar una nota de libreta arrastrándola a la que desees en el panel izquierdo.
3) Agrupar tus libretas por pilas: arrastra una libreta de notas a otra o haz clic derecho sobre la libreta que quieras y selecciona Añadir a pila > Nueva pila. Modifica el nombre de cualquier libreta o pila haciendo clic derecho sobre la misma y pulsando en Renombrar.
4) Sincronizar: si bien la sincronización es automática, si pasas rápidamente a editar la misma nota en otro dispositivo, es mejor hacer clic en Sincronizar sobre el panel izquierdo para evitar conflictos. Así, tus cambios estarán disponibles tanto en la app de tus dispositivos como en cualquier navegador a través de Evernote web.
5) Buscar notas o libretas: introduce en el campo de búsqueda palabras clave que hayas utilizado en etiquetas, en el texto o las imágenes, así como fechas o un tipo de contenido.
¿Cómo compartir notas y libretas con tu equipo?
¿Necesitas compartir las notas de una reunión o los apuntes de una clase? Evernote te da la posibilidad de compartir tus notas con otras personas por correo electrónico, a través de un enlace o incluso en las redes sociales. Para acceder a estas opciones, simplemente haz clic derecho sobre la nota en cuestión y selecciona Compartir. Si eliges Compartir Nota, ingresa el correo de los destinatarios y establece un permiso para editar, ver y/o invitar más colaboradores. Estas personas verán los cambios de tu nota en tiempo real. Si prefieres que solo vean el estado actual de la misma, pulsa en Enviar una copia.
Para compartir todas las notas de una libreta, selecciona Libretas en el panel izquierdo, haz clic en el botón de los tres puntos junto a la libreta y selecciona Compartir libreta. Enseguida, digita el correo electrónico de los destinatarios, configura los permisos de visualización, edición y/o invitación y pulsa en Compartir.
¿Cómo guardar capturas de páginas web?
Gracias a la extensión Web Clipper, es posible guardar capturas de sitios web directamente en Evernote, ya sea una página completa, un marcador, una selección o un artículo sin anuncios. Así podrás organizar la información de tus investigaciones o búsquedas personales en internet con facilidad. El complemento está disponible para Google Chrome, Microsoft Edge, Opera, Safari e Internet Explorer (7+).
- Para utilizar esta extensión en Chrome, por ejemplo, inicia sesión en la versión web de Evernote, ingresa aquí y haz clic en Consigue Web Clipper > Añadir a Chrome > Añadir extensión.
- Solo basta con hacer clic en el ícono del elefante en tu navegador y clasificar la captura por formato, libreta (organización) y etiquetas (opcional).
- Después, pulsa en Guardar captura y accede a ésta seleccionando Ver en Evernote.
¿Cómo se integra con otras aplicaciones?
Para no perder la información importante de tus correos electrónicos, archivos adjuntos y chats, Evernote propone varias extensiones de navegador que conectan tu cuenta con Gmail, Outlook, Slack, Microsoft Teams, entre otros. Descarga los complementos y encuentra más detalles en este enlace.
¿Cómo escanear documentos con Evernote e identificar notas escritas a mano?
Digitaliza tus documentos, guárdalos como notas y clasifícalos en libretas. Esto es de gran utilidad para consultar en cualquier momento tus facturas, documentos de viaje, tarjetas de visita, garantías, papeles médicos, notas escritas, manuales, etc.
- Solo necesitas iniciar sesión en tu móvil o tablet, pulsar Nota nueva y, en la barra inferior, seleccionar el signo + > Tomar una foto.
- Después de otorgarle el permiso de acceso a tu cámara y Evernote activará el modo de escaneo con el ícono de una hoja de papel en la esquina superior derecha.
- Al ubicar tu teléfono delante del documento, la app lo escanea y añade automáticamente.
Notas escritas a mano
Gracias a la tecnología OCR, las notas que escaneas y contienen texto claro, pueden ser leídas por Evernote y, por lo tanto, aparecer en resultados de búsquedas. Se recomienda que la posición del texto sea horizontal o vertical (90° o 270°).
¿Cómo se protege la información?
Evernote combina el servicio en la nube de Google Cloud Platform con un centro de datos físico y ambos son sujetos a controles de seguridad constantemente. La plataforma, además, utiliza el cifrado de los datos en tránsito y en reposo.
Para proteger tu información, Evernote te permite activar la verificación de dos pasos. Así, cada vez que inicies sesión, te solicitará un código. Igualmente, es posible añadir una capa de seguridad a tus notas desde la aplicación de escritorio. Solo se requiere abrir una nota, resaltar el texto por encriptar, hacer clic derecho sobre el mismo y pulsar en Codificar el texto seleccionado. Luego, elige una contraseña para encriptarlo.
