Opción 'Información' en Word: qué es y para qué sirve
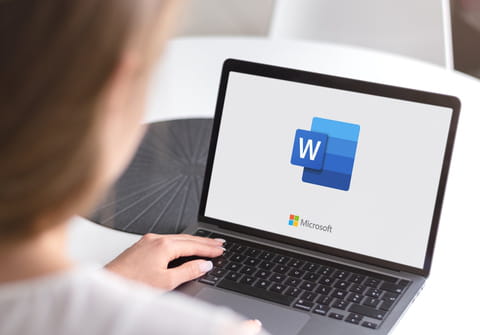
En Word, el submenú Información aporta detalles acerca del documento en el que estás trabajando. Si quieres saber para qué sirve exactamente sigue leyendo.
Como decíamos, esta opción va a proporcionarte una serie de datos útiles sobre el texto en cuestión: el tamaño, el número de páginas y palabras que contiene, el tiempo total de edición (es decir los minutos llevas trabajando en el documento), el nombre del autor, etc. Además, este submenú contiene tres comandos que afectarán el comportamiento del documento:
- Proteger el documento
Este comando permite poner diferentes niveles de protección al documento. Por ejemplo, puedes otorgarle permiso de solo lectura para evitar que sea modificado, o limitar su acceso a solo algunas personas.
- Comprobar si hay problemas
Este comando permite inspeccionar el documento en busca de información oculta (caracteres, comentarios, etc.), comprobar su accesibilidad, es decir medir la dificultad de lectura para personas con discapacidad, y finalmente comprobar la compatibilidad. Esta última opción abre la ventana "Comprobador de compatibilidad" y muestra la lista de elementos incompatibles con Word 97-2003 y/o 2007. Esta lista describe los cambios que se pueden esperar en el documento si es abierto en una versión antigua de Word.
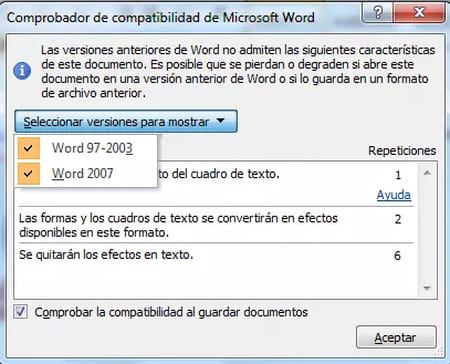
Por defecto los documentos son abiertos o creados en modo compatibilidad, es decir, están en una versión compatible con las versiones anteriores de Word. Al hacer clic en este botón, se activan todas las nuevas funcionalidades de la versión de Word más reciente. Tenlo en cuenta porque una vez hecho esto, el aspecto del documento no podrá ser reproducido de manera idéntica en otra versión antigua. Esto no tiene mucha importancia si el documento solo va a ser imprimido o si lo vas a enviar a otra persona para que lo visualice solo en pantalla. En este caso, bastará convertirlo en PDF. En cambio, si lo vas a enviar a alguien que necesite modificarlo, deberá tener necesariamente Word 2010 o una versión posterior.
- Administrar versiones
Cuando se abre Word, una copia de cada documento es guardada a intervalos regulares. Estas copias son llamadas versiones temporales o borradores. Esto evita que, en caso de que el ordenador se apague o Word se cierre repentinamente, se pierda todo el trabajo que no haya sido guardado. Las versiones temporales son almacenadas en un lugar especial de la memoria. Este lugar es examinado por Word al momento de abrirlo. Si el lugar no está vacío, Word deduce que la última vez que se cerró no se realizó en condiciones normales y propone recuperar el documento (o documentos).
¿Cómo administrar mejor los backups en Word?
Las copias de seguridad (salvaguardas o backups) efectuadas por Word, vistas más arriba, son borradas cuando se cierra el documento normalmente, es decir, si cierras Word sin guardar el documento, aun cuando te apareció un mensaje ofreciéndote guardar los cambios realizados en el documento y seleccionaste "No". En las versiones anteriores de Word, no había la posibilidad de recuperar el documento tal como estaba antes de cerrarlo. A partir de Word 2010, el procesador de textos cuenta con la opción Conservar la última versión autoguardada cuando se cierra sin guardar. A menos que desmarques esta opción, Word te ofrece la posibilidad de recuperar el documento en caso de que lo cierres sin guardar por error.
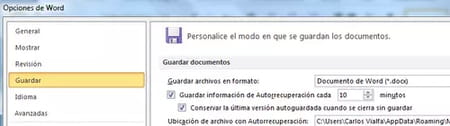
Por defecto, Word guarda una versión temporal cada 10 minutos. Si ocurre un problema con la electricidad después de 9 minutos de la última salvaguarda, habrás perdido tu trabajo realizado en este intervalo de tiempo. Para aumentar la frecuencia de salvaguarda, abre el menú Archivo, haz clic en Opciones y luego en Guardar. En el panel de la derecha, cambia la frecuencia de guardado de la información de autorrecuperación.
Entonces, el comando Administrar versiones te permite recuperar una de las versiones intermedias guardadas por Word durante la edición de tu documento. De este modo, dispones de una opción de regresar a una versión anterior de una manera rápida. Tienes varias posibilidades de recuperar esta versión. Haz clic derecho sobre una de las versiones de la lista, luego selecciona abrir o compararla con la versión actual. En este último caso, lo que se ha añadido, las eliminaciones y modificaciones aparecerán en un color diferente y tendrás la posibilidad de recorrerlos, y aceptarlos o rechazarlos de manera individual. Este comando también ofrece la posibilidad de eliminar las versiones temporales.
