Cómo editar una imagen en PowerPoint
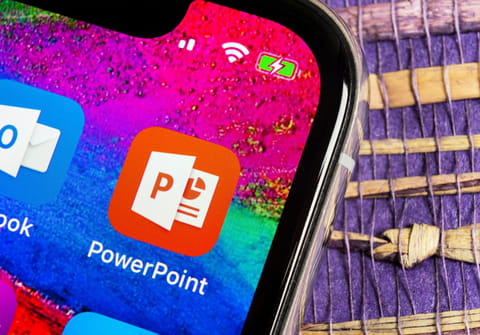
PowerPoint permite actuar de muchos modos sobre una imagen para dar una mejor presentación a tus diapositivas.
¿Qué se puede modificar en una imagen?
- Ajustar la nitidez.
- Ajustar la luminosidad y el contraste.
- Ajustar la saturación, que representa la intensidad del color (a mayor saturación, la imagen cobra más vida).
- Ajustar los matices de colores (para suprimir un matiz dominante de color, a menudo debido a una mala medida de la temperatura de color o del equilibrio de los blancos por una cámara de fotos).
- Cambiar el color de una imagen para obtener efectos particulares: tonos de gris, sepia u otros.
- Definir un color (único) como transparente; las zonas transparentes de las imágenes son del mismo color que el fondo.
- Aplicar efectos artísticos sobre una imagen.
- Comprimir una imagen para reducir el tamaño del archivo.
Aporta todas estas modificaciones desde el grupo Ajustar de la ficha Formato de Herramientas de imagen.

Este grupo ofrece varias opciones que permiten acceder a los diferentes ajustes, a través de galerías. Ya que se trata de la galería, puedes observar los resultados en la imagen antes de efectuar la elección. Estas opciones son las siguientes:
- Hacer clic en la opción Correcciones abre una galería que permite ajustar la nitidez, el brillo y el contraste de la imagen.
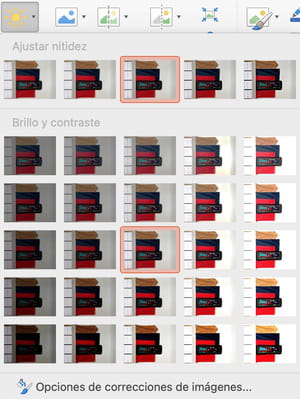
- Hacer clic en la opción Color abre una galería que administra la saturación del color y los matices de los colores. También permite cambiar de color a la imagen aplicando un efecto estilizado integrado, como un tono en degradado de gris o sepia.
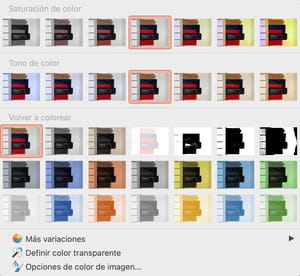
Podrías desear emplear colores suplementarios, especialmente variaciones de los colores del tema, los colores de la pestaña Estándar o los colores personalizados. En ese caso haz clic en Más variaciones. El efecto Volver a colorear será aplicado utilizando la variación de color escogido. Para suprimir un efecto Volver a colorear conservando otras modificaciones aportadas a la imagen, haz clic en el primer efecto, Sin volver a colorear.
También puedes desde esta galería definir uno de los colores de la imagen como transparente. Para hacerlo, haz clic en Color transparente y luego haz clic en el color que quieres hacer transparente sobre la imagen.
Un solo color puede ser definido como transparente. Las zonas que parecen ser del mismo color pueden estar constituidas de hecho por una gama de variaciones sutiles de colores. El color seleccionado puede estar realmente presente sólo en pequeñas zonas, en ese caso el efecto de transparencia será difícilmente visible. Sin embargo, puedes hacer transparente más de un color en otro programa de edición de imágenes, como un archivo .png (Portable Network Graphics), luego insertar el archivo en la diapositiva.
No puedes volver una imagen totalmente o parcialmente transparente mediante la opción Color transparente.
Para obtener este efecto, inserta una forma en la diapositiva, da a la forma una imagen de relleno de tu elección, luego cambia el parámetro Transparencia de la imagen de relleno.
La opción Color transparente está disponible sólo para las imágenes mapa de bits que ya no son transparentes y ciertas imágenes predeterminadas. No puedes crear una zona transparente en imágenes GIF animadas. Sin embargo, puedes modificar la transparencia en un programa de edición de imágenes GIF animadas, luego reinsertar el archivo en la diapositiva.
- Con la opción Efectos artísticos puedes aplicar efectos artísticos en una imagen o en una imagen de relleno con el fin de que se parezca a un boceto, a un dibujo o a una pintura. Estos efectos incluyen los siguientes: marcador, escala de grises con lápiz, boceto con lápiz, dibujo de línea, boceto de tiza, trazos de pintura, pincel, iluminado difuso, desenfoque, pantalla para luz, esponja de acuarela, grano de película, globos de mosaico, cristal, cemento, texturizado, trama de grabado, pasteles suaves, plastificado, recortable, fotocopia e iluminado de bordes.
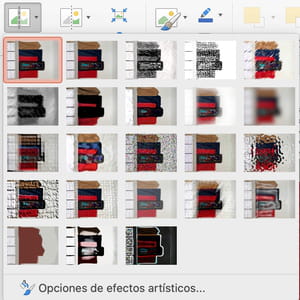
Puedes aplicar sólo un solo efecto artístico a la vez sobre una imagen; la aplicación de un nuevo efecto artístico suprime el efecto artístico actual. Para ajustar los parámetros de efecto artístico, haz clic en Opciones de efectos artísticos. Para suprimir un efecto artístico, escoge el primer efecto (Ninguno).
- El ícono Compresión efectúa una compresión de la imagen en función a su tamaño real en el documento, según los criterios que has especificado. Esto contribuye a reducir el tamaño del archivo. La imagen comprimida puede parecer diferente de la imagen antes de la compresión. Debes comprimir la imagen y registrar el archivo antes de aplicar un efecto artístico. Podrás recomprimir el mismo archivo incluso después de haberlo guardado mientras no cierres el programa en el cual trabajas si la compresión completada por el efecto artístico no te conviene.
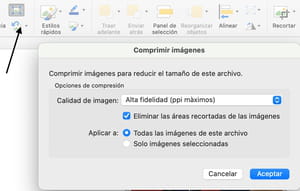
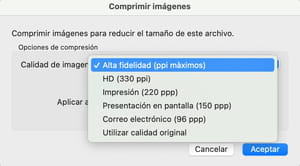
- El ícono Cambiar imagen modifica otra imagen conservando el formato y el tamaño de la imagen activa.
- El icono Restablecer imagen permite suprimir todos los efectos añadidos a una imagen, incluido los efectos que provienen de otras galerías.
Truco
Aunque sólo puedas aplicar un solo efecto a la vez, puedes utilizar Reproducir el formato para aplicar rápidamente los mismos ajustes sobre varias imágenes. Para copiar las mismas modificaciones en varias imágenes, haz clic en la imagen sobre la cual acabas de aplicar los efectos, haz un doble clic en Reproducir el formato en la ficha Inicio, luego haz clic en las imágenes a las cuales aplicar estos efectos. Aprieta Esc cuando hayas terminado las modificaciones deseadas.
