Cómo guardar un documento en Word: paso a paso
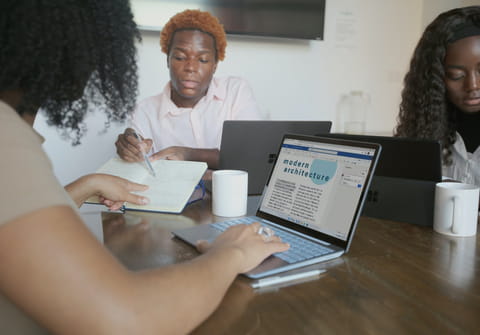
Cuando creas y editas un documento en Microsoft Word no debes olvidarte del paso más importante: ¡guardarlo! Aquí te enseñamos cómo hacerlo aplicando también algunos trucos. Si bien en este artículo nos centramos en Word 2010, podrás llevar a cabo el proceso en diferentes versiones de la suite de Microsoft Office, pues es similar en todas.
¿Cómo guardar un documento en Microsoft Word 2010?
Para guardar un documento en Microsoft Word 2010, solo tendrás que hacer clic en el icono Guardar de la barra superior de herramientas de Acceso rápido (o en Archivo > Guardar). Si no es la primera vez que guardas el documento, este simple clic es suficiente para guardarlo ya que el ordenador ya conoce el nombre y la ubicación del archivo.
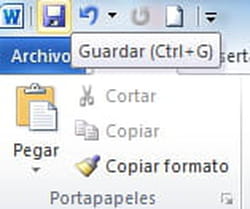
Sin embargo, si acabas de abrir o descargar un documento nuevo en el programa, el proceso es diferente, ya que tu PC no puede adivinar qué nombre deseas ponerle ni dónde deseas guardarlo. Podrás llevar a cabo esta acción siguiendo este proceso y trucos:
- Después de pulsar Guardar, aparecerá la opción Guardar como (también puedes acceder en Archivo > Guardar Como).
- Navega en las carpetas a la izquierda para seleccionar en la que deseas guardar el documento.
- Aquí te encontrarás con diferentes opciones; por ejemplo, si la carpeta donde deseas guardar tu documento se encuentra en el propio ordenador, pulsa en Documentos a la izquierda y haz doble clic en la carpeta deseada dentro del cuadro de diálogo para abrirla. Si en cambio deseas grabar en un disco externo como un CD o un USB, haz clic en Equipo a la izquierda para poder visualizar el disco extraíble a la derecha.

- Si necesitas crear una subcarpeta en este nivel, haz clic en el botón Nueva carpeta, escribe inmediatamente el nombre de esta carpeta y luego haz clic en esta última en el panel izquierdo de la ventana para seleccionarla.
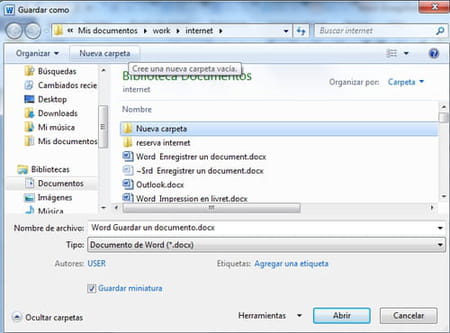
- Ahora haz clic en el campo Nombre de archivo, luego escribe el nombre del documento que deseas poner al archivo. No dudes en describir explícitamente el contenido del documento en el nombre para luego poder localizarlo mejor.
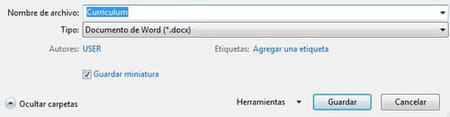
- Verifica el tipo del documento. El tipo *.docx corresponde a Word 2010 y te permite beneficiarte de las novedades de esta versión, pero el formato del documento corre el riesgo de no ser perfectamente idéntico si lo abres en una versión anterior de Word.
- A continuación, aparece un mensaje preguntando si estás seguro de guardar el documento en un nuevo formato de archivo. No es un mensaje de error, es sólo un mensaje de confirmación. Puedes puntear la casilla correspondiente si no quieres que vuelva a aparecer esta notificación. Para confirmar tu elección del formato, haz clic en OK.
- Si vas a modificar este documento en una versión anterior de Word (en otro ordenador o enviándoselo a alguien que no posea Word 2010), puntea la casilla Compatibilidad con las versiones precedentes de Word.
- Haz clic eventualmente en el nombre del autor (por defecto el nombre de usuario de Windows) para cambiarlo o añadir otros y en las etiquetas para modificarlas.
- También es posible asociar etiquetas o palabras claves con cualquier tipo de documento en Word. Estas etiquetas aparecen en todas las ventanas del explorador Windows en la columna Etiquetas. Puedes agregar una pulsando la misma opción.
- Finalmente, si punteas la casilla Guardar miniatura, la primera página del documento será utilizada para presentar el documento en modo vista de iconos muy grandes en una ventana del explorador Windows. Esta opción podría resultar ideal si no puedes encontrar un documento a partir de su nombre.
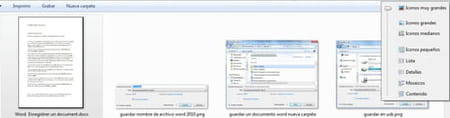
Nota: Word 2010 ya no cuenta con soporte de Microsoft, pero el proceso de guardado es prácticamente el mismo en todas las versiones de la suite de Microsoft Office.
¿TIENES MÁS PREGUNTAS SOBRE word? ¡CONSULTA NUESTRO FORO DE DISCUSIÓN!
